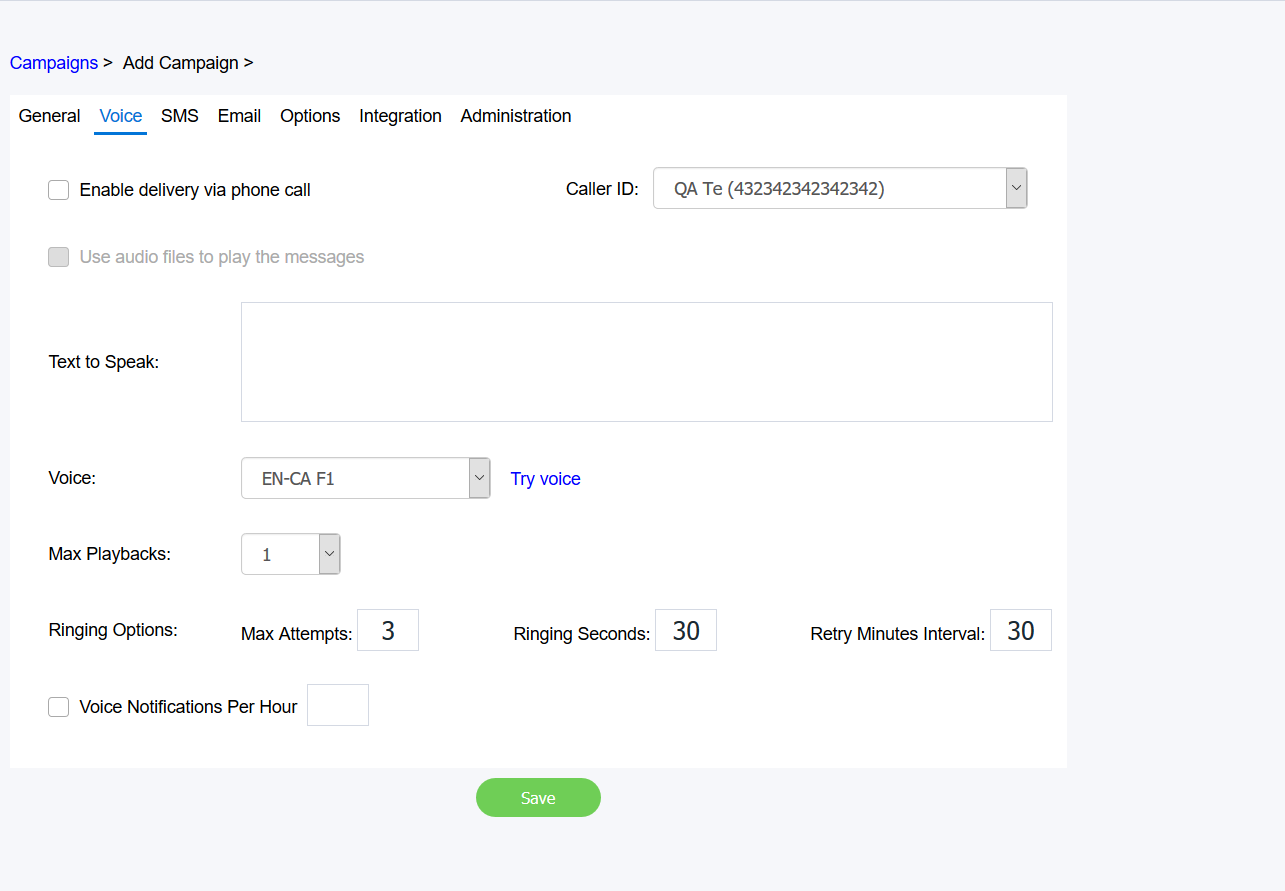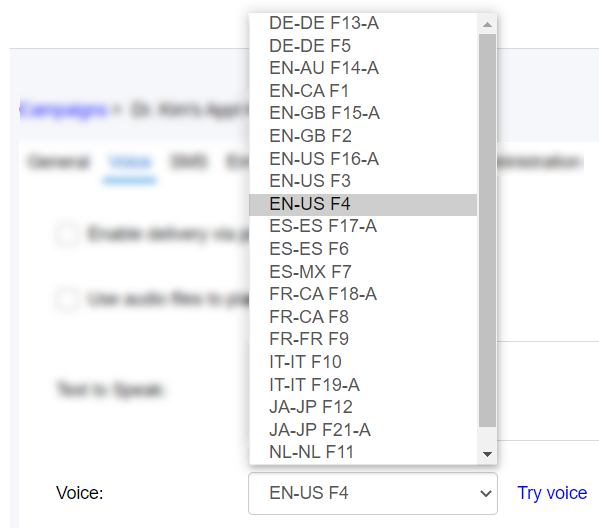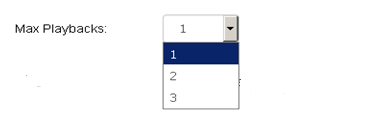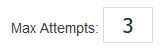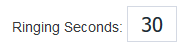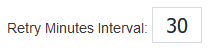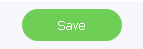Since July 6, 2023, Atlassian has no longer been used for Release Notes or knowledge base articles.
* Find Release Notes here (https://support.mycontactcenter.net/app/articles/detail/a_id/23378/) and articles here (https://support.mycontactcenter.net/app/main).
* Authenticated Partners can access content here (https://support.mycontactcenter.net/cc/sso/authenticator/oauth/authorize/imcontrolpanel?redirect=main&source=mycontactcenter)
Voice Tab
This is where you set up voice campaigns. By default, voice campaigns are set up using text to speech.
FMI
You can also set up Voice Campaigns Using Voice Recording.
To set up a voice campaign:
- Select the Enable delivery via phone call check box to have phone calls delivered from your campaign.
- In the Caller ID list, click the number that you want to appear on the recipient's telephone caller ID display.
Note: You cannot create a new Caller ID option here. The options in this list come from the existing numbers in your account from the options found under the Configuration > General menus. - In the Text to Speak box, enter the text you would like to be spoken for your campaign.
Note: You must write out the words for " * " and "#" for the voice to speak "star" and "pound". - In the Voice list, click the voice you want your text to be spoken in (all voices are female):
- German (Germany) – two different female voices
- English (Australia)
- English (Canada)
- English (British) – two different female voices
- English (American) – three different female voices
- Spanish (Spain) – two different female voices
- Spanish (Mexico)
- French (Canada) – two different female voices
- French (France)
- Italian – two different female voices
- Japanese – two different female voices
- Dutch (Netherlands) – two different female voices
The voices have a different accent or sound to them. For example, EN voices have different accents of English voices. FR-CA is a voice that speaks in Canadian French, whereas FR-FR speaks Parisian French. ES-MX speaks Spanish with a Mexican accent, while ES-ES speaks European Spanish. Click Try Voice to preview what the text sounds like in the selected language.
Notes: • Clicking Try voice downloads an audio file that speaks the text you entered in the Text to Speak box.
• The voices DO NOT translate the text. They only speak what is entered in the Text to Speak box.
- In the Max Playbacks list, click the number of times (1, 2, or 3) that the message should be replayed to the contact if no response is given.
- Do all of the following to define the Ringing Options:
- Max attempts: Enter the total number of times that the campaign should call the contact. This number includes the initial call plus any subsequent retries. For example, if you enter 3, the campaign makes an initial call to the contact, and then tries two more times, for a total of three calls maximum.
- Ringing Seconds: Enter the number of seconds that the phone should ring waiting for a contact to answer the call. For example, if you enter 30, the contact's telephone will ring for a maximum of 30 seconds. If the contact does not answer the phone within that time, the call is dropped.
- Retry Minutes Interval: Enter the number of minutes that the campaign should wait before attempting to call the contact again.
- Max attempts: Enter the total number of times that the campaign should call the contact. This number includes the initial call plus any subsequent retries. For example, if you enter 3, the campaign makes an initial call to the contact, and then tries two more times, for a total of three calls maximum.
- Select the Voice Notifications Per Hour check box if you want voice notifications to be sent to the campaign recipients every hour. In the adjacent box, indicate how many contacts will receive a voice notification per hour. For example, if you enter 10, a total of 10 contacts will receive voice notifications every hour.
Note: The contacts that receive a notification are selected randomly. For example, if a grand total of 1000 contacts are set up to receive voice notifications from this campaign, in the first hour, 10 random contacts will be chosen to receive a notification. In the next hour, another 10 will be chosen at random, and so on, until all 1000 contacts have been notified. This is to prevent the system from being overwhelmed if too many notifications are made in an hour. - Click Save to save the campaign.
Important
FMI
Once you have set up and saved your voice campaign, you can set up Voice Acknowledgement for how the campaign contacts should respond to the voice messages received.
Related content
Since July 6, 2023, Atlassian has no longer been used for Release Notes or knowledge base articles.
* Find Release Notes here (https://support.mycontactcenter.net/app/articles/detail/a_id/23378/) and articles here (https://support.mycontactcenter.net/app/main).
* Authenticated Partners can access content here (https://support.mycontactcenter.net/cc/sso/authenticator/oauth/authorize/imcontrolpanel?redirect=main&source=mycontactcenter)