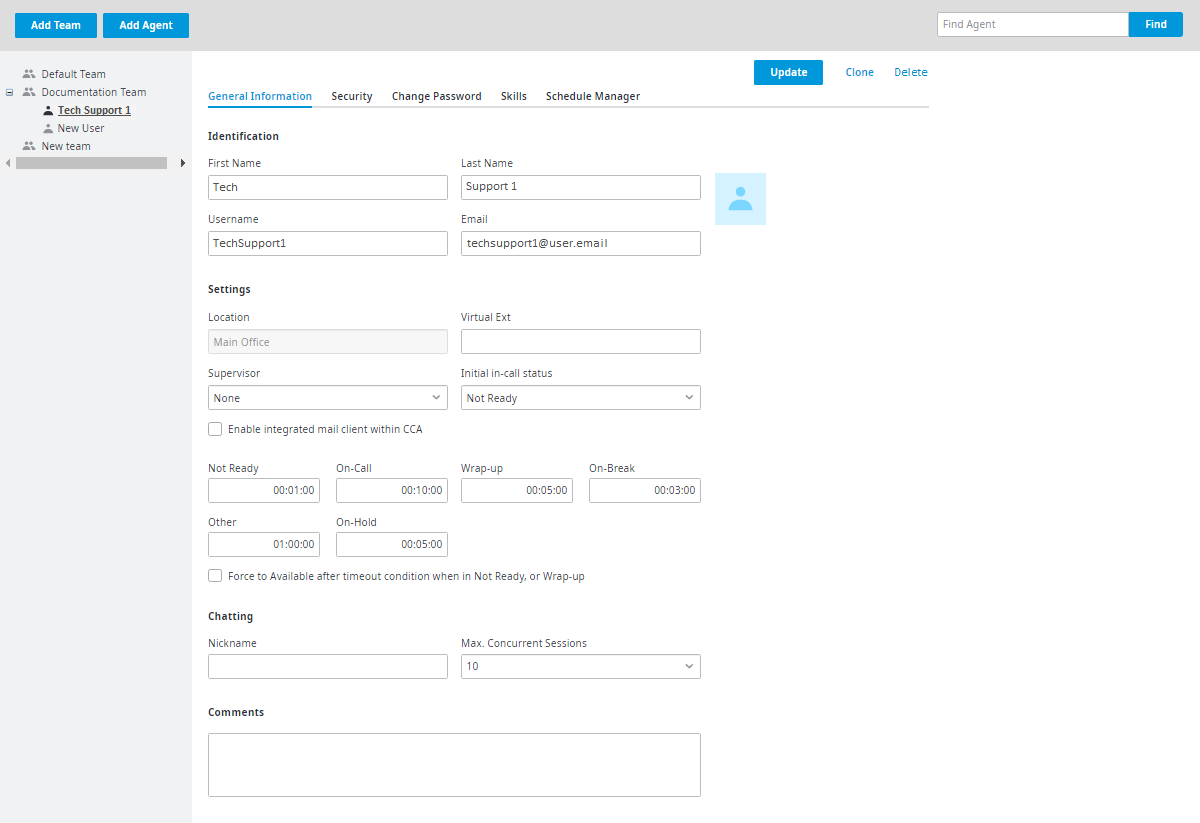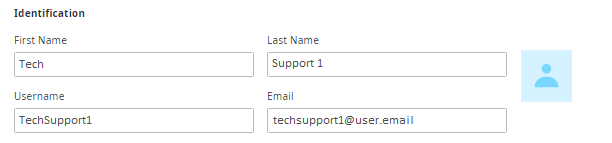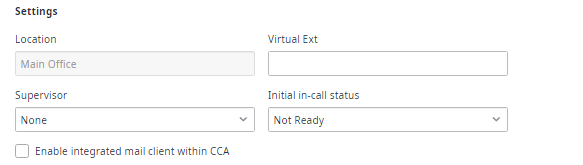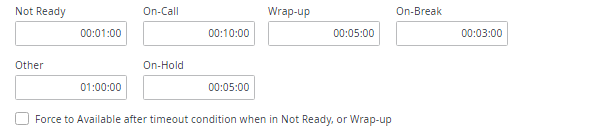Since July 6, 2023, Atlassian has no longer been used for Release Notes or knowledge base articles.
* Find Release Notes here (https://support.mycontactcenter.net/app/articles/detail/a_id/23378/) and articles here (https://support.mycontactcenter.net/app/main).
* Authenticated Partners can access content here (https://support.mycontactcenter.net/cc/sso/authenticator/oauth/authorize/imcontrolpanel?redirect=main&source=mycontactcenter)
Agent General Information
On the General Information tab you may configure settings related to Identification, General Settings, In-call Status Timeouts, and Chat.
Identification
You can upload a profile picture to an Agent's account from the Identification tab. Uploading a picture makes the Agent-Agent and Agent-Customer interaction more personal. The uploaded profile picture appears in the Admin Portal under the Agent's User Profile on the Agent Configuration page for all Agents to see when viewing the Agent's profile. The uploaded profile picture also appears in the Admin Portal under the Agent's My Profile page and in chat windows when a chat is initiated with an Agent. See User Profile Picture for further information.
- User Name – Enter a unique username that the agent will use to sign into the CCA or Admin Portal. Usernames are not case sensitive and have a sixteen-character limit.
- First Name / Last Name – Enter the agent's full name as it will be displayed throughout the CCA and Admin Portal.
- Email – Enter an email address so that the user can reset their own password via email by clicking on the Forgot Password link available when signing in.
General Settings
- Location – Required only if multiple offices have been created; use the drop down menu to select an office for the agent. Please see Offices for more information.
- Virtual Ext – When an extension is entered here, an entry for the agent will be created in the CCA phonebook (directory mode) only while the agent is signed in. The phonebook (logged agents mode) will do this even when this value is blank.
- Supervisor – This setting is only used in conjunction with Classifications (Flagging Reasons) or the WorkForce Management add-on. Please see corresponding documentation to use this feature.
- Initial in-call status – This setting controls which agent status the CCA launches into when a user signs in. Use the drop down menu to choose one of the following: Not Ready, Available, Accept Internal Calls, Busy – On Break, or Busy – Other.
Status Timeouts
Status timeouts define "thresholds" or what is considered an acceptable amount of time for an agent to remain in each status. When a timeout threshold is reached, the timer in the agent's Call Center Agent app will turn red as a visual alert. The agent's name will also turn red on the Current Agent Status panel of the Monitoring page of the Admin Portal.
FMI
For more information about how Status timeouts affect an agent on the Monitoring page, see Current Agent Status.
Enter times in 24-hour format (hh:mm:ss).
- Not Ready – Occurs either when the CCA is launched or a dial-out is cancelled.
- Wrap-up – Occurs after completing a call, email, or chat.
- Other – Occurs when an agent selects a custom activity from the CCA Other status list.
- On-Call – Occurs when an agent is on an inbound or outbound call.
- On-Break – Occurs when an agent selects the Busy – On Break status.
Force to Available after timeout condition when in Not Ready, or Wrap-up – Place a checkmark here to force the CCA to automatically change the agent's status to available when the threshold is reached for Not Ready or Wrap-Up.
FMI
If you have configured After-Call Work Status for voice queues, the Wrap-up Timeout set up for the voice queue overrides the agent's Wrap-up setting. For more information on configuring the After-Call Work Status for voice queues, see After-Work Call Status.
Chatting
Nickname – Enter a name for the Agent as it should appear in customer chat windows.
If left blank, the account Nickname for chatting defined on the account General Settings page will be used.
FMI
Access the account nickname by navigating to Configure > General > Global Settings. For more information, see the Nickname Chatting section of the Global Settings General page.
- If both the Agent and account Nicknames are empty, the system will display the default word Agent translated into other languages.
The System decides which culture to use for the default chat nickname based on the chat queue culture.
Users will not be able to change the default nicknames for any languages.
- Translations for the default word Agent:
- de-DE: Mitar
- en-GB: Agent
- en-AU: Agent
- fr-CA: Agent
- it-IT: Agente
- ja-JP: エージェント
- nl-NL: Agent
- es-ES: Agente
- Max. Concurrent Sessions – Defines the number of customer chat windows an agent can have open all at the same time while in the Busy - Chatting status. Use the drop down menu to select a value between 1 and 10. If the maximum concurrent sessions is set to 2 or more, and there is a chat waiting in queue, it will automatically be presented to the Agent up to the maximum setting.
Comments
This field can be used to store any additional information about the agent that may be helpful in the future. Only administrators and users with access to the Agents screen will see these comments.
Note: Always click Update, located in the top right corner to save your changes. If Update is not clicked, any new changes made will not be saved.
Related content
Since July 6, 2023, Atlassian has no longer been used for Release Notes or knowledge base articles.
* Find Release Notes here (https://support.mycontactcenter.net/app/articles/detail/a_id/23378/) and articles here (https://support.mycontactcenter.net/app/main).
* Authenticated Partners can access content here (https://support.mycontactcenter.net/cc/sso/authenticator/oauth/authorize/imcontrolpanel?redirect=main&source=mycontactcenter)