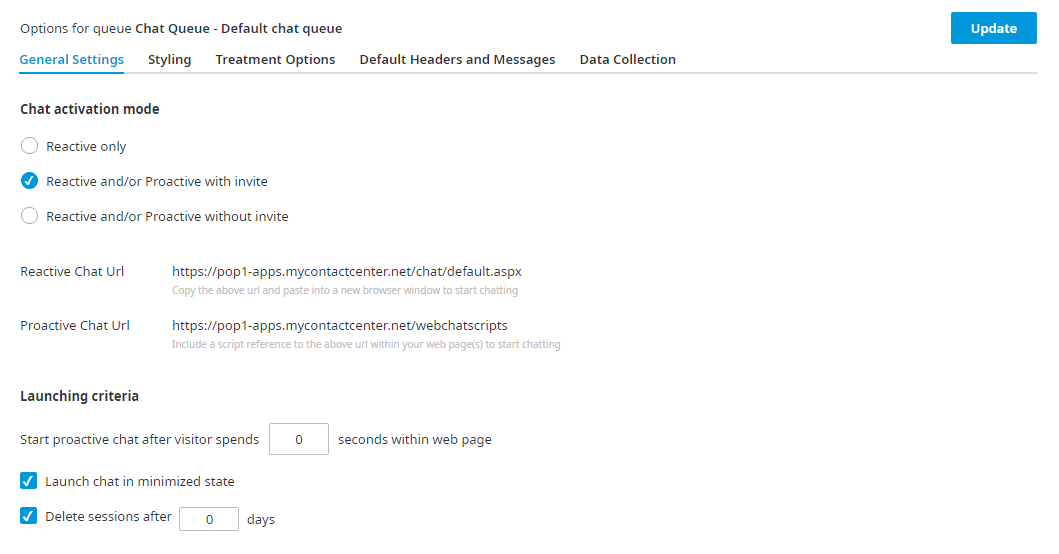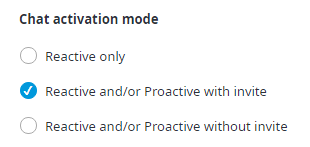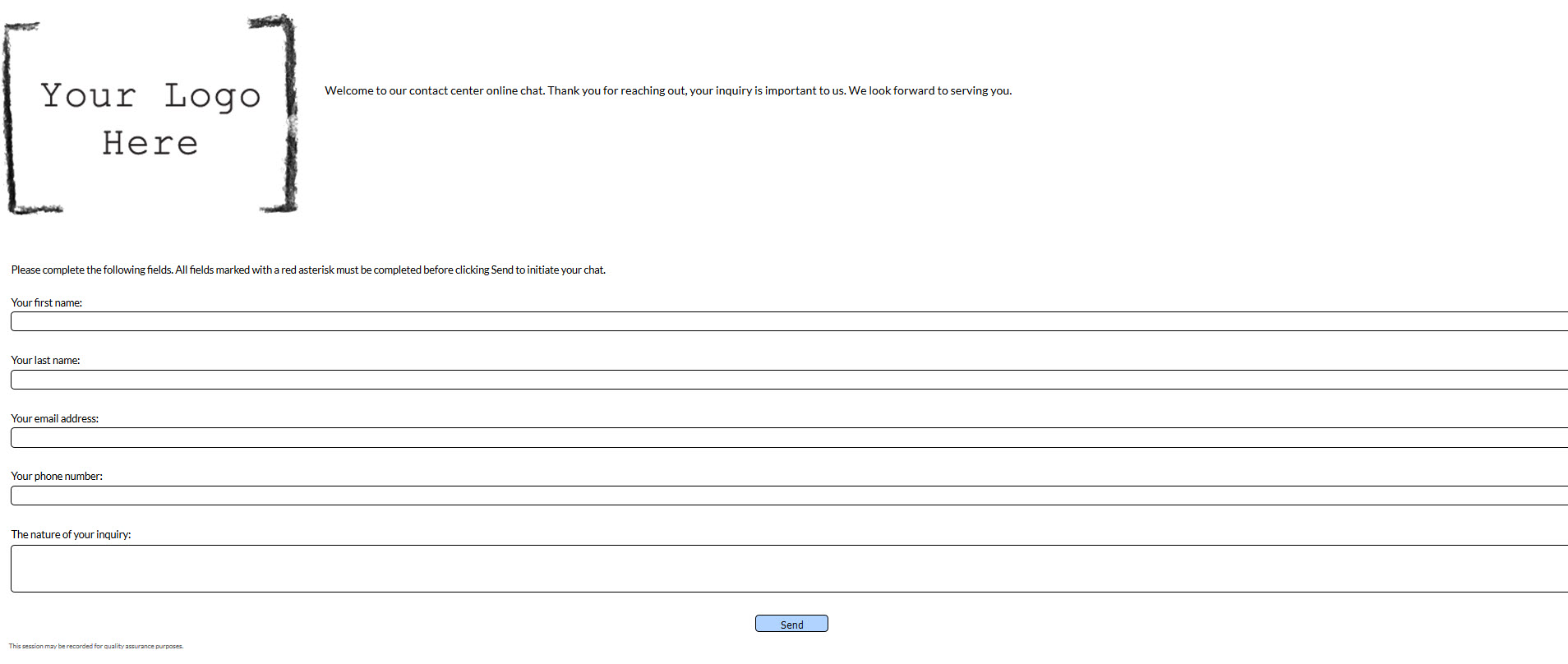Since July 6, 2023, Atlassian has no longer been used for Release Notes or knowledge base articles.
* Find Release Notes here (https://support.mycontactcenter.net/app/articles/detail/a_id/23378/) and articles here (https://support.mycontactcenter.net/app/main).
* Authenticated Partners can access content here (https://support.mycontactcenter.net/cc/sso/authenticator/oauth/authorize/imcontrolpanel?redirect=main&source=mycontactcenter)
Chat Queue General Settings Tab_OLD
Here you can activate the various chat modes and setup the Proactive chat launching criteria. URLs for both reactive chat and proactive chat are provided; these URLs are provided to assist you in starting your chat sessions.
To activate a chat, select one of the chat activation modes:
- Reactive Only – select to activate reactive chat mode only.
- Reactive and/or Proactive with Invite – select to activate both reactive chat and proactive chat with invite.
- Reactive and/or Proactive without Invite – select to activate both reactive chat and proactive chat without invite.
To initiate a Reactive Chat:
- Copy and paste the provided Reactive Chat URL into the address bar of a new browser and press Enter on your keyboard.
- The Reactive Chat window appears. If you have enabled Data Collection for the reactive chat, the customer is presented with a Customer Data Collection Information screen, wherein the customer must complete all required fields; required fields are marked with a red asterisk. If Data Collection for reactive chat is not enabled, the customer is automatically transferred into the queue to wait for the next available agent. For a more detailed description on initiating a reactive chat, refer to Initiating Reactive Chat.
To initiate Proactive Chat:
- You must first embed the proactive chat application within your website using the provided URL on the General Settings tab. Refer to Proactive Chat for detailed instructions on embedding the chat application within your website.
- Once the application is embedded, visit the website containing the embedded proactive chat application.
- You are presented the Proactive Chat Invite or Proactive Chat window after spending the allotted time specified in the proactive chat launching criteria. For a more detailed description on initiating a proactive chat, refer to Initiating a Proactive Chat.
Once Proactive Chat is activated, you need to determine when you wish for the proactive chat to launch. The Proactive Launch Criteria indicates the duration, in seconds, that the customer must spend on the web page before the proactive chat invite or proactive chat window is presented to the customer.
To set the proactive chat launching criteria:
- In the Launching criteria field, enter the number of seconds you wish to wait before presenting the Proactive Chat window to the customer.
- Click the checkbox to enable launch in minimized state. If the checkbox is not checked, website visitors will be presented with the maximized state of the chat window on the web site.
Enable/disable chat transcript recording deletion:
Here you can determine the recorded chat transcript retention period. The checkbox allows you to enable and disable chat transcript recording expiry; by default, this checkbox is unchecked and the <x> days field is blank and greyed out. Checking the checkbox and entering a retention period value, determines the expiration period, in days, for the chat messages transcript recordings. To enable chat transcript recording expiration:
- Check the Delete sessions after <x> days
- In the <x> days field, enter a numerical value between 0 and 32767.
- Click update.
- The new configuration is saved and the following message is displayed: “Queue options updated successfully.”
Note: If chat transcript recordings expiry is enabled, and a negative value, a value greater than 32767, or a non-numeric value is entered in the <x> days field, you will receive the following error message: “the expiration days for the chat messages should be a number between 0 and 32767.”
The following outcomes occurs when the chat transcript recording expiration is enabled, depending on the value entered in the <x> days field:
- When <x> days is set as a value of 1 day, any chat transcript recording saved between an Agent and Customer can be downloaded and viewed in its entirety for up to one day. After 2 or more days, when a user attempts to access this same chat transcript recording, the user is still able to download the transcript recording, however, only the header of the chat is visible, the entire chat conversation is no longer available, instead, the following message is displayed in the chat section of the transcript: “Transcript not available because it has been purged.
- Similarity when <x> days is set as a value greater than 1 day, any chat transcript recordings saved between an Agent and Customer can be downloaded and viewed in its entirety for the number of days specified. However, once the number of days has passed, any user who attempts to access the chat transcript recording will only see the header of the chat along with the “Transcript not available because it has been purged” message.
- When <x> days is set to 0, the transcript retention period is 0 days. Entering a value of 0 means that the transcript will not be stored at all, rather it will be deleted immediately. After an Agent and Customer chat session, the transcript can still be sent to an email inbox, however, when the transcript is accessed, only the header is visible and a “Transcript not available because it has been purged” message is displayed in the message section of the transcript.
To disable the chat transcript recording expiration:
- Uncheck the Delete sessions after <x> days checkbox.
- The <x> days textbox is greyed out and becomes read-only.
- Click Update.
- The transcript recording expiration is disabled for the queue.
When the chat transcript recording expiration is disabled, chat transcripts, when saved and accessed, contain the entire chat conversation, since the retention period is unlimited and will never expire.
Note: Chat transcript recording expiration does not apply to Agent to Agent chat.
Related content
Since July 6, 2023, Atlassian has no longer been used for Release Notes or knowledge base articles.
* Find Release Notes here (https://support.mycontactcenter.net/app/articles/detail/a_id/23378/) and articles here (https://support.mycontactcenter.net/app/main).
* Authenticated Partners can access content here (https://support.mycontactcenter.net/cc/sso/authenticator/oauth/authorize/imcontrolpanel?redirect=main&source=mycontactcenter)