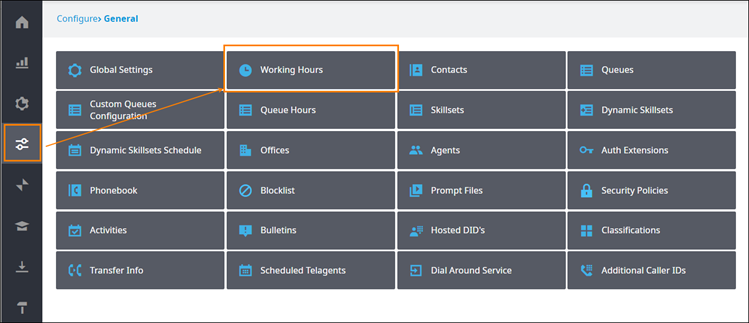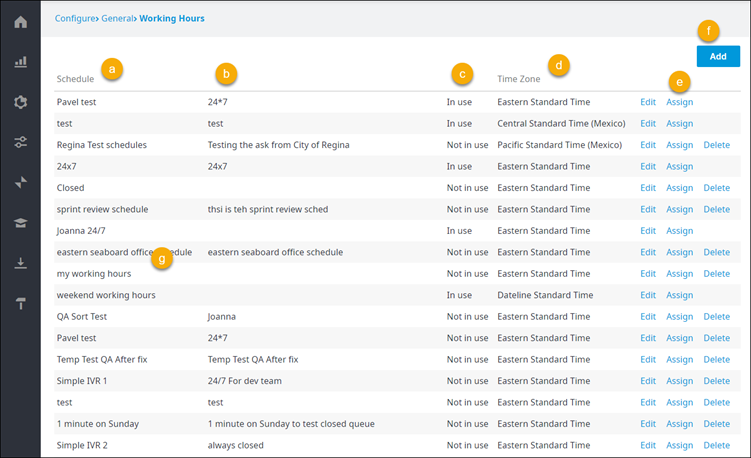Since July 6, 2023, Atlassian has no longer been used for Release Notes or knowledge base articles.
* Find Release Notes here (https://support.mycontactcenter.net/app/articles/detail/a_id/23378/) and articles here (https://support.mycontactcenter.net/app/main).
* Authenticated Partners can access content here (https://support.mycontactcenter.net/cc/sso/authenticator/oauth/authorize/imcontrolpanel?redirect=main&source=mycontactcenter)
Working Hours by Schedule
The Working Hours page allows you to create schedules of open hours for any day of the week. You also have the ability to define the days of the week to which the schedule applies. This means the same schedule can be used for each day of the week or you can create multiple schedules if working hours for your contact center differ from one day to the next.
You can define multiple open-hour intervals throughout one day. For example, your contact center may be closed from 12:00 PM – 1:00 PM and after 5:30 PM everyday, but open from 8:00 AM – 12:00 PM and again from 1:00 PM – 5:30 PM. This means you would enter your working hour intervals as 8:00 AM – 12:00 PM and 1:00 PM – 5:30 PM. Non-working hours are not defined, and any times not defined are assumed to be non-working hours.
Exceptional dates schedules can also be created. Exceptional dates might consist of holidays, extended hours, or corporate event dates.
In addition, you can set up a time zone for schedules, and then choose the time zone, dates, and times for a selected schedule that will be resolved according to this time zone. When the time zone in the schedule is changed, the entire schedule will be adjusted to a different time zone. This allows accounts with offices in different countries (i.e., in multiple time zones) to configure their work in a more flexible way, without the necessity to calculate time shifts from the base account time zone.
To access the Working Hours page
- Log in to Admin portal per usual.
- Navigate to Configure > General > Working Hours.
- The Working Hours page appears.
The Working Hours page contains the following elements:- Schedule: The name of the schedule.
- A description of the schedule.
- Indicates whether the schedule in currently In use or Not in use.
- Time Zone: The time zone set up for the schedule.
Edit/Assign/Delete: Allows you to edit an existing schedule, assign a schedule to queues and IVRs, or delete the schedule.
IMPORTANT
- You can only delete schedules that are Not in use.
- NO confirmation message appears when you click Delete. Make sure you are certain you want to delete the schedule prior to clicking Delete.
- Add: Click to add a new schedule.
- Example of a schedule name.
IMPORTANT
Related content
Since July 6, 2023, Atlassian has no longer been used for Release Notes or knowledge base articles.
* Find Release Notes here (https://support.mycontactcenter.net/app/articles/detail/a_id/23378/) and articles here (https://support.mycontactcenter.net/app/main).
* Authenticated Partners can access content here (https://support.mycontactcenter.net/cc/sso/authenticator/oauth/authorize/imcontrolpanel?redirect=main&source=mycontactcenter)