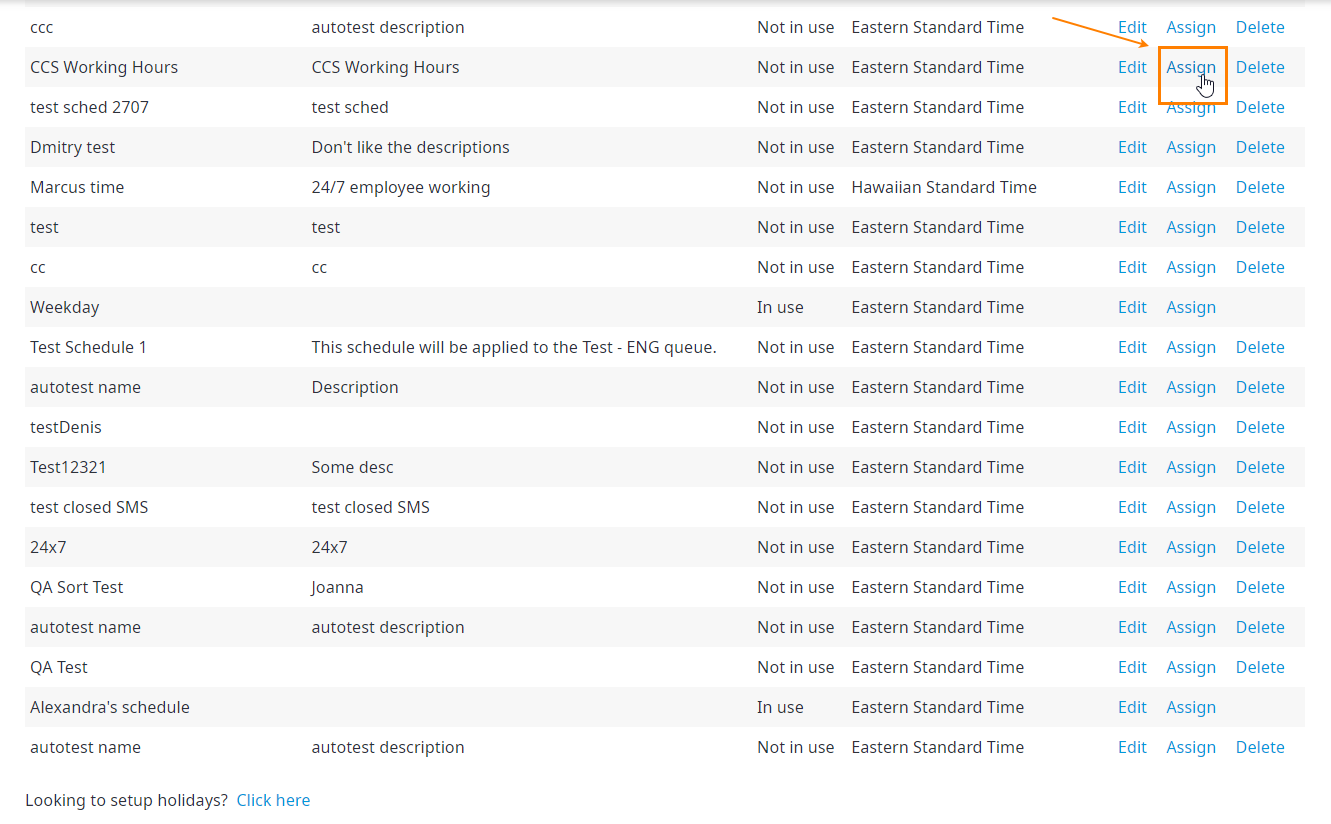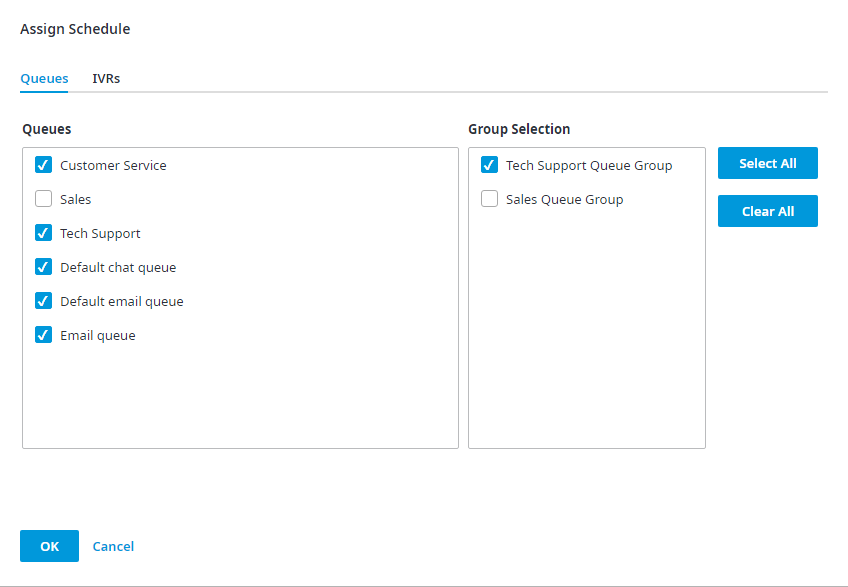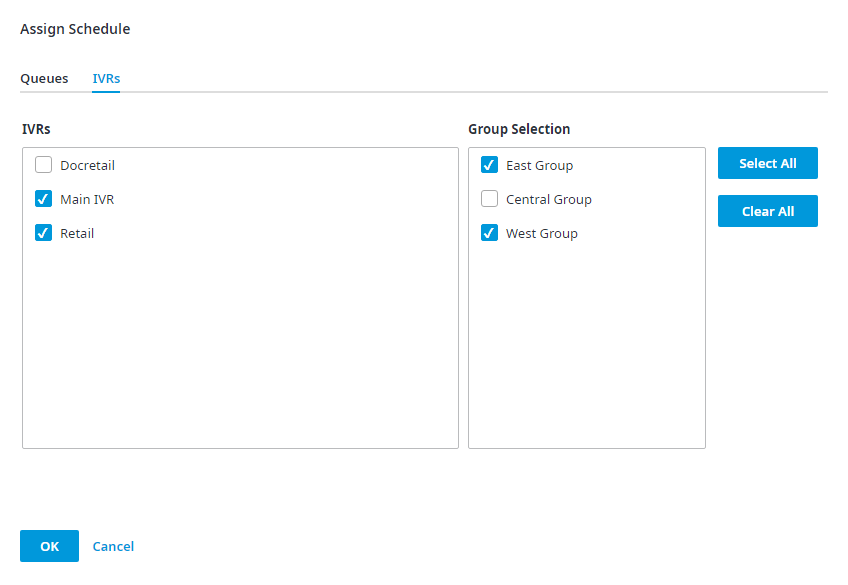Since July 6, 2023, Atlassian has no longer been used for Release Notes or knowledge base articles.
* Find Release Notes here (https://support.mycontactcenter.net/app/articles/detail/a_id/23378/) and articles here (https://support.mycontactcenter.net/app/main).
* Authenticated Partners can access content here (https://support.mycontactcenter.net/cc/sso/authenticator/oauth/authorize/imcontrolpanel?redirect=main&source=mycontactcenter)
Assigning Schedules to Queues and to IVRs
Once you have added all the hours and exception dates to the Working Hours page, you can assign the schedule to one or more Queues/Queue Groups or IVRs/IVR Groups. Groups are for selection purposes only, to enable the selection of multiple queues as parameters or assignments or activation. When groups are selected, the group is not the entity that gets selected or deselected, but rather it is the members of that group at the time of selection or deselection that are selected or deselected. For example, if a schedule is applied to a group of queues, the group selects all queues in that group. If the group is modified, the deselection only removes queues in that group at the time of deselection.
Note
Only one schedule can be assigned to any given queue or IVR at a time, therefore if schedules are already applied to your queues or IVRs and you apply new schedules to those same queues or IVRs, the new schedules will replace the old schedules.
To assign a schedule to a queue or IVR
Follow the instructions for accessing the Working Hours page as outlined in Working Hours.
- Scroll to the schedule you want to edit, and then click Assign.
- The Assign Schedule dialog box appears. All available queues appear in the Queues tab, while all available IVRs appear in the IVRs tab.
- In the Queues tab, click to select one or more of the queue checkboxes from either the Queues column or the Group Selection column. You can also click Select All to select all the checkboxes at once.
- In the IVRs tab, click to select one or more of the IVR checkboxes from either the IVRs column or the Group Selection column. You can also click Select All to select all the checkboxes at once.
- In the Queues tab, click to select one or more of the queue checkboxes from either the Queues column or the Group Selection column. You can also click Select All to select all the checkboxes at once.
- Click OK when done. The Assign Schedule dialog box closes and the status next to the selected schedule changes from Not in use to In use in the Working Hours page.
TIP: When making changes to a Queue/IVR Group to which a schedule has been applied to before, always click Deactivate this bulletin in all queues and then re-select the Queue Group to ensure the queue group changes are updated. Otherwise, the queues assigned to the queue group will not reflect the changes made to the selected queue group.
Important
- Once you have assigned a schedule to a Queue/Queue Group or IVR/IVR Group, a link to the schedule will appear on the Queues or IVRs page, under the Active Schedule column. To view or edit the schedule from the Queues or IVRs page, click the schedule link to navigate to the Working Hours page.
- If no schedule is assigned to an IVR, the IVR is open by default.
Related content
Since July 6, 2023, Atlassian has no longer been used for Release Notes or knowledge base articles.
* Find Release Notes here (https://support.mycontactcenter.net/app/articles/detail/a_id/23378/) and articles here (https://support.mycontactcenter.net/app/main).
* Authenticated Partners can access content here (https://support.mycontactcenter.net/cc/sso/authenticator/oauth/authorize/imcontrolpanel?redirect=main&source=mycontactcenter)