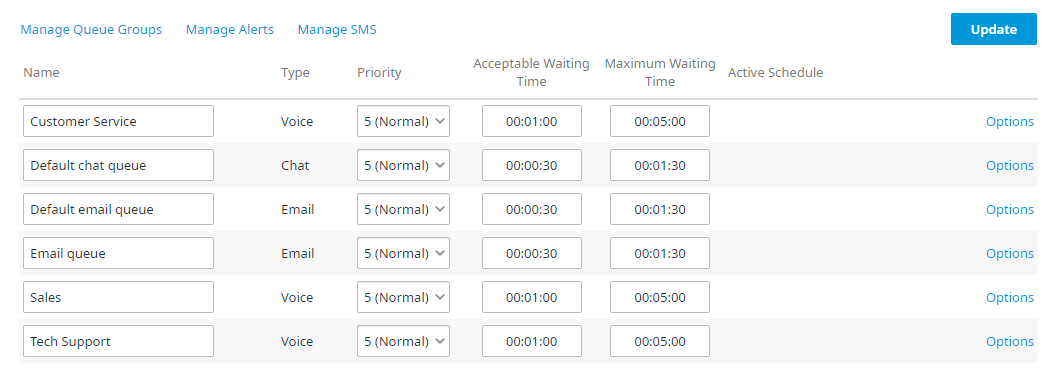Since July 6, 2023, Atlassian has no longer been used for Release Notes or knowledge base articles.
* Find Release Notes here (https://support.mycontactcenter.net/app/articles/detail/a_id/23378/) and articles here (https://support.mycontactcenter.net/app/main).
* Authenticated Partners can access content here (https://support.mycontactcenter.net/cc/sso/authenticator/oauth/authorize/imcontrolpanel?redirect=main&source=mycontactcenter)
General Queue Information
To add and implement a queue please consult with your service provider.
Open the Queues page, where all your existing queues and settings will be displayed.
Each queue is comprised of the following fields:
- Name – The name of the queue as will be reflected on the Call Center Agent (CCA) display, the Monitoring screen, and any queue related reports.
- Type – Identifies the type of queue:
- Voice, which consists of inbound voice, inbound voice retail, and dial out (use for scheduled dial outs or callbacks)
- Chat
- Priority – Allows you to prioritize the order in which incoming requests will be distributed. When queues are all set to the same priority, incoming requests will be distributed to your representatives in the sequence they arrive. When a queue is set to a higher priority, incoming requests in that queue will take precedence over requests already waiting in any queues of lower priority. Note: It is not recommended to give a higher priority to a queue with consistently high volumes of callers as this may put lower priority queues at risk of becoming neglected.
- Acceptable Waiting Time (AWT) – Designates the acceptable amount of time for a request to wait in queue. When this time expires, the CCA display will change the font color of that queue from green to orange as a visual alert for the agent. Enter time in 24-hour format (hh:mm:ss). Times for email queues can be written as (d.hh:mm:ss) where d = days. This variable is also used to calculate service level metrics found in queue productivity reports, see formula:
Note: Always click Update, located in the top right corner to save your changes. If Update is not clicked, any new changes made will not be saved.
- Maximum Waiting Time – Designates what is too long for a request to wait in queue. When this time expires, both the CCA display and the Monitoring screen will change the font color of that queue to red as a visual alert. Enter time in 24-hour format (hh:mm:ss). Times for email queues can be written as (d.hh:mm:ss) where d = days. The variable is also used to trigger dequeuing function if Dequeue Enabled is set to Yes.
- Active Schedule – This column appears if the Working Hours by Schedules is enabled. Once a schedule is assigned to a queue, a link to the schedule appears in the Active Schedule column alongside the corresponding queue. Click on the link to open the schedule; you can click through each day to see the scheduled working hours and make any changes to the schedule.
- Options – Opens an Options for queue page where queue settings can be defined. For further information on queue settings see Chat Queue Options and Voice Queue Options.
Click Manage Alerts, located at the top of the Configured Queues table, to open the Queues Alerts window. See Manage Alert Settings for further information.
Related content
Since July 6, 2023, Atlassian has no longer been used for Release Notes or knowledge base articles.
* Find Release Notes here (https://support.mycontactcenter.net/app/articles/detail/a_id/23378/) and articles here (https://support.mycontactcenter.net/app/main).
* Authenticated Partners can access content here (https://support.mycontactcenter.net/cc/sso/authenticator/oauth/authorize/imcontrolpanel?redirect=main&source=mycontactcenter)