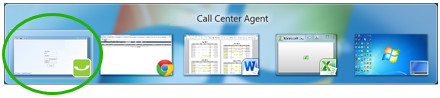Since July 6, 2023, Atlassian has no longer been used for Release Notes or knowledge base articles.
* Find Release Notes here (https://support.mycontactcenter.net/app/articles/detail/a_id/23378/) and articles here (https://support.mycontactcenter.net/app/main).
* Authenticated Partners can access content here (https://support.mycontactcenter.net/cc/sso/authenticator/oauth/authorize/imcontrolpanel?redirect=main&source=mycontactcenter)
Active CCA Window
Prior to placing and removing a call from a hold, ensure that the Call Centre Agent window is the active window. An active window in Windows 7 will look like this:
Note: An active window is not greyed out and the Close button is Red.
When a window is not active, it will look like this:
Note: When a window is not active, the window is greyed out and the Close button is not Red.
There are three ways to make the Call Center Agent window active:
- Click the Call Center Agent software icon in the task bar (icon is located to the right of the Start Menu icon).
- Press and hold the Alt key and then press the Tab key to cycle through open windows. Select the Call Center Agent window to make it the active window.
- Click the open Call Center Agent window to make it active.
Related content
Since July 6, 2023, Atlassian has no longer been used for Release Notes or knowledge base articles.
* Find Release Notes here (https://support.mycontactcenter.net/app/articles/detail/a_id/23378/) and articles here (https://support.mycontactcenter.net/app/main).
* Authenticated Partners can access content here (https://support.mycontactcenter.net/cc/sso/authenticator/oauth/authorize/imcontrolpanel?redirect=main&source=mycontactcenter)