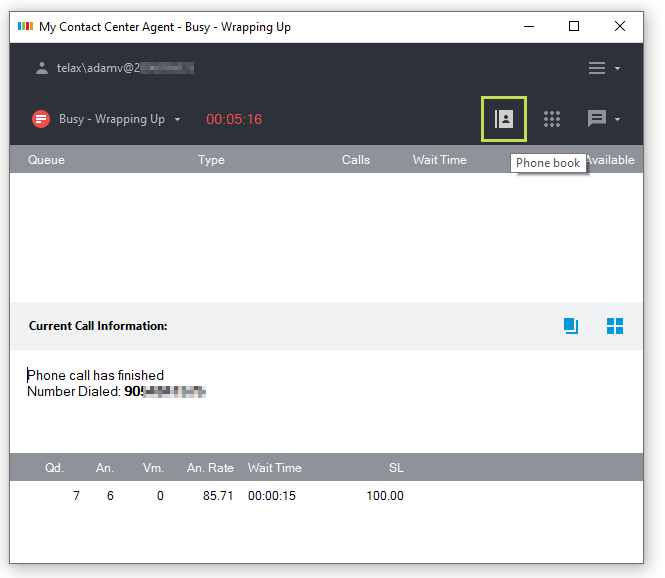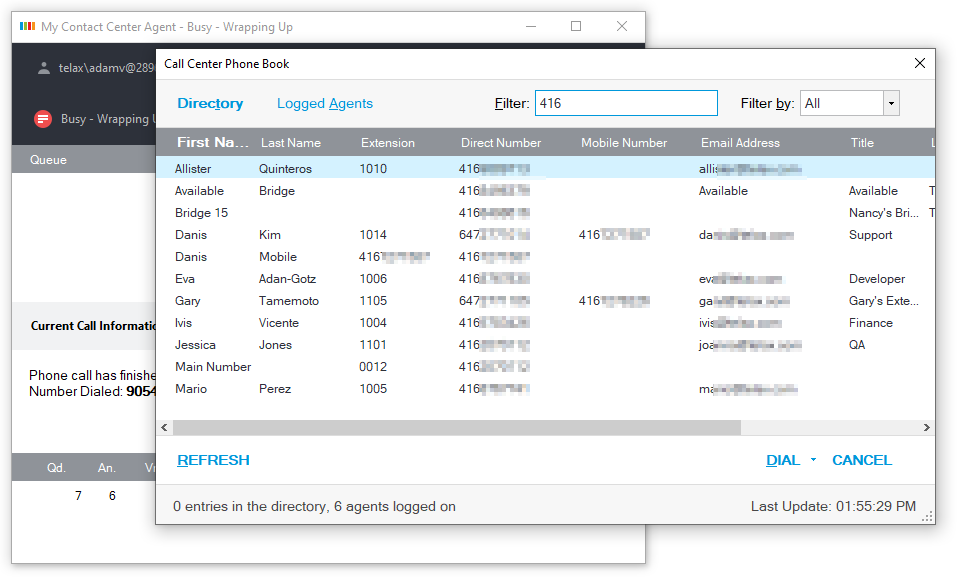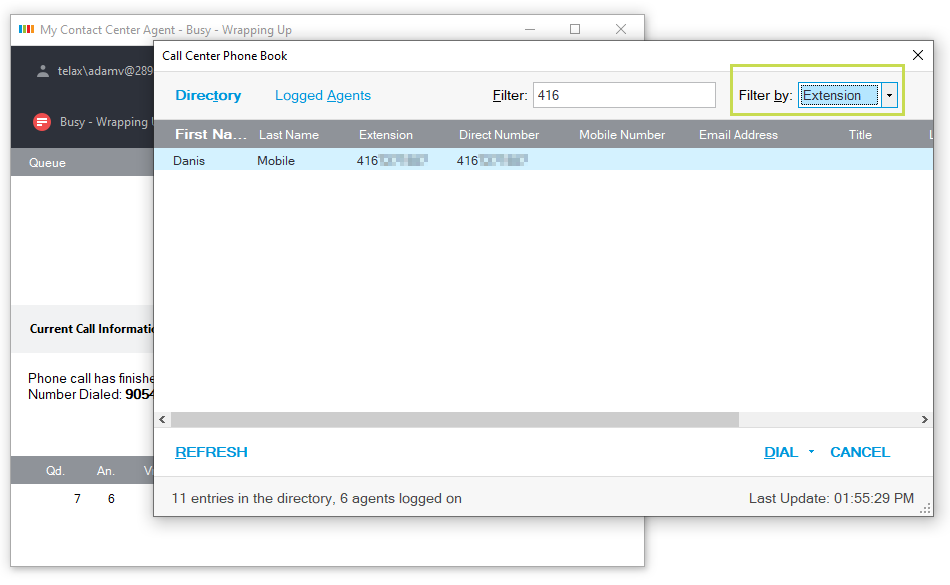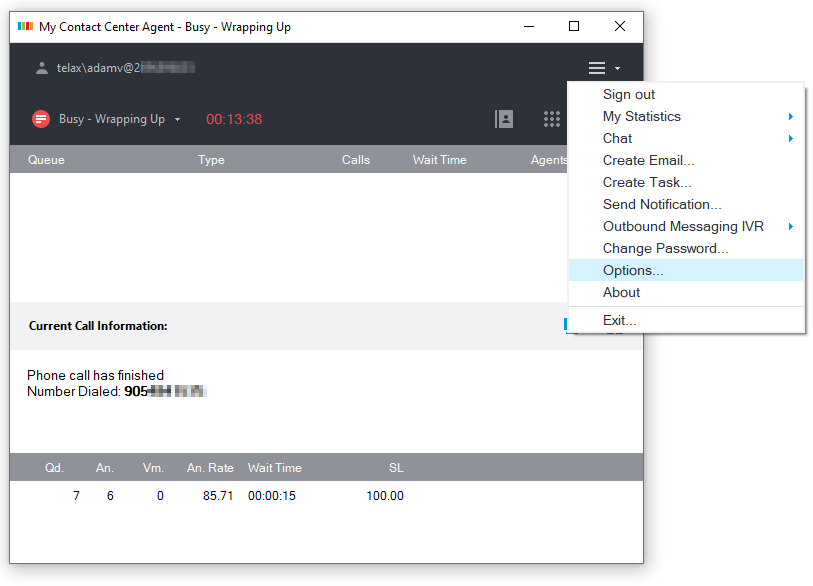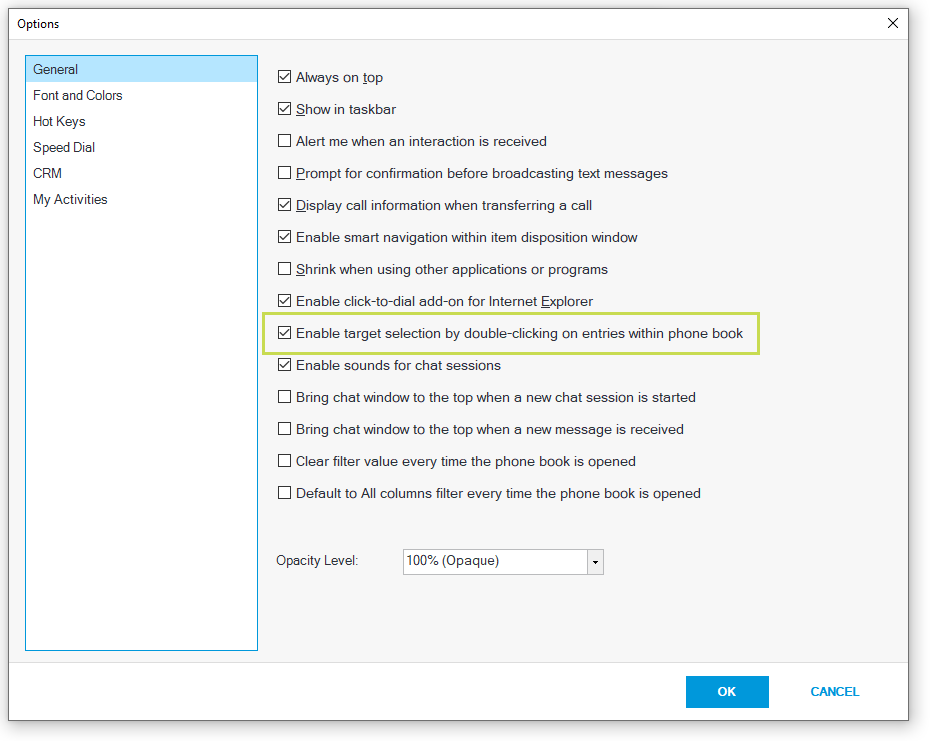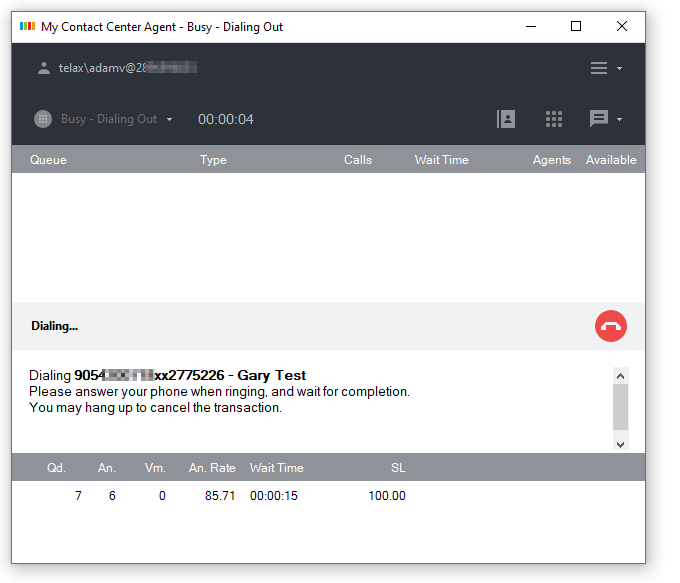Since July 6, 2023, Atlassian has no longer been used for Release Notes or knowledge base articles.
* Find Release Notes here (https://support.mycontactcenter.net/app/articles/detail/a_id/23378/) and articles here (https://support.mycontactcenter.net/app/main).
* Authenticated Partners can access content here (https://support.mycontactcenter.net/cc/sso/authenticator/oauth/authorize/imcontrolpanel?redirect=main&source=mycontactcenter)
Phone-Book
Use the Phonebook screen to manage the phonebook directory that your contact center representatives will have access to when signed into the Call Center Agent (CCA) application. Entries should be added for contacts that will frequently be dialed or transferred to. This is the only page where the directory can be modified.
To search for a Phonebook entry:
- Click the Phone Book button in your CCA.
- In the Filter field located in the bar above the column headers type in what you are searching for (e.g. "416"). The program will automatically check all column types for a match to what is entered and will filter the results as you type.
To further narrow your search results, you can select one of the options from the Filter by drop down menu. Your Filter by options are as follows:- All - This is the default Filter by option. When selected, the program searches all columns for the specified keyword entered in the Filter textbox, and all matching search queries appear in the table below.
- Extension - When selected, the program searches only the Extension column for the specified digits entered in the Filter textbox. All Extensions that contain the digits entered in the Filter textbox appear in the table below. The numbers in the extension must appear in the exact order as is entered in the Filter field, to be displayed in the table.
- Direct Number - When selected, the program searches only the Direct Number column for the specified digits entered in the Filter textbox. All Direct Numbers that contain the digits entered in the Filter textbox appear in the table below. The numbers in the extension must appear in the exact order as is entered in the Filter field, to be displayed in the table.
- Mobile Number - When selected, the program searches the Mobile Number column for the specified digits entered in the Filter textbox. All Mobile Numbers that contain the digits entered in the Filter textbox appear in the table below. The digits in the mobile number must appear in the order as is entered in the Filter field, to be displayed in the table.
- Email Address - When selected, the program searches the Email Address column for the specified keyword entered in the Filter textbox. All Email Addresses that contain the keyword entered in the Filter textbox appear in the table below.
- Title - When selected, the program searches the Title column for the specified keyword entered in the Filter textbox. All Titles that contain the keyword entered in the Filter textbox appear in the table below.
- Location - When selected, the program searches the Location column for the specified keyword entered in the Filter textbox. All Location that contain the keyword entered in the Filter textbox appear in the table below.
- Comments - When selected, the program searches the Comments column for the specified keyword entered in the Filter textbox. All Comments that contain the keyword entered in the Filter textbox appear in the table below.
Note: Filter results must contain filter keyword(s) or digit(s) in the order they have been typed in the Filter field. However, the entered filter can appear anywhere in the filter result (beginning, within, or end). For example, Filter "613", filtered by "Mobile Number", will provide search results for all mobile numbers beginning with "613" (e.g. 6132441234), containing "613" within the mobile number (e.g. 4166132243), and/or ending with "612" (e.g. 416532613).
- Once you have found the entry you are looking for, you may click Dial located at the bottom of the screen to call the number, or optionally if you can double click on the Direct Number field contact to call the Direct Number for the contact. Alternately, you may double click on the Mobile Number field to dial the mobile number for the contact. Double clicking in any other field will automatically dial the direct number for the contact. To ensure that this feature is enabled go to Menu>Options and put a check mark in the Enable target selection by double-clicking on entries within phone book checkbox.
- Once the number has been dialed you will be taken back to the main screen and the current call information will display the Name, Phone Number and the Extension to be dialed if there is one for the contact to save agents from having to go back to the phonebook to find the extension number for the contact.
Related content
Since July 6, 2023, Atlassian has no longer been used for Release Notes or knowledge base articles.
* Find Release Notes here (https://support.mycontactcenter.net/app/articles/detail/a_id/23378/) and articles here (https://support.mycontactcenter.net/app/main).
* Authenticated Partners can access content here (https://support.mycontactcenter.net/cc/sso/authenticator/oauth/authorize/imcontrolpanel?redirect=main&source=mycontactcenter)