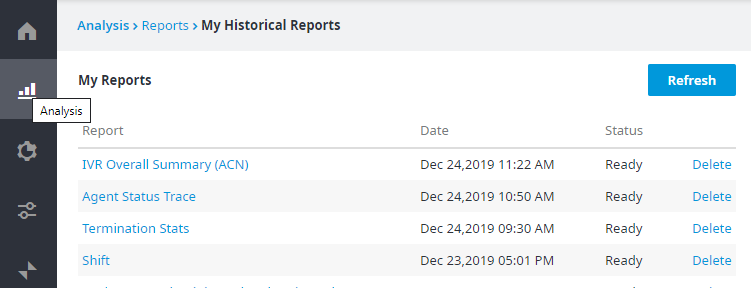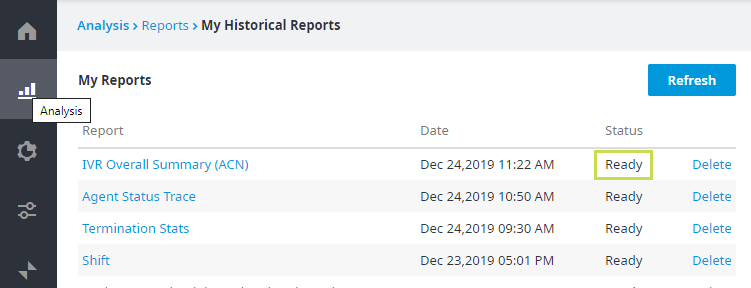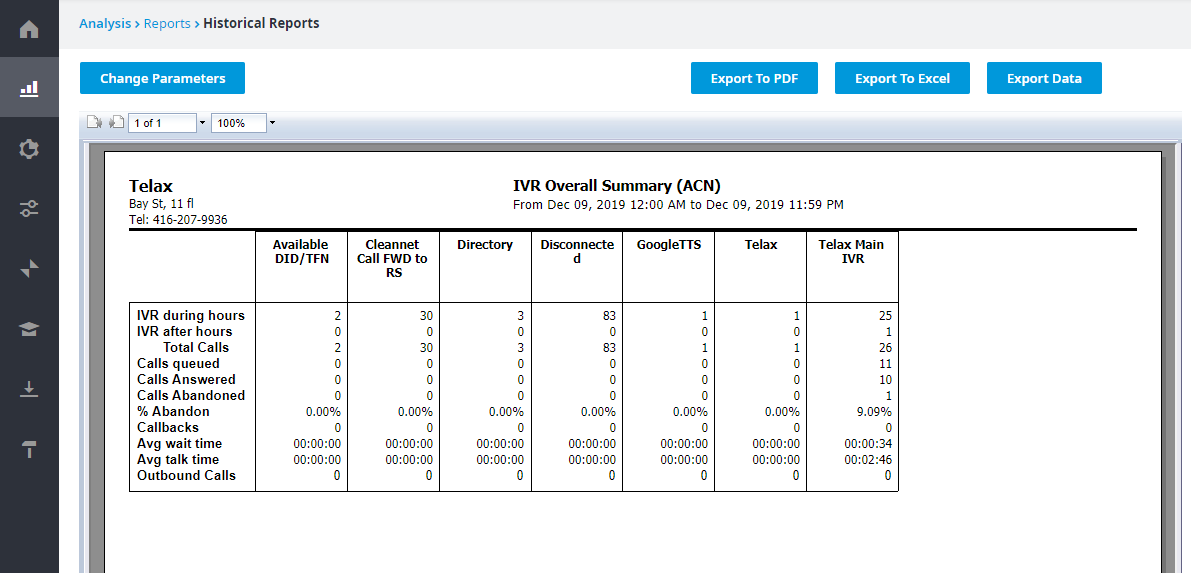Since July 6, 2023, Atlassian has no longer been used for Release Notes or knowledge base articles.
* Find Release Notes here (https://support.mycontactcenter.net/app/articles/detail/a_id/23378/) and articles here (https://support.mycontactcenter.net/app/main).
* Authenticated Partners can access content here (https://support.mycontactcenter.net/cc/sso/authenticator/oauth/authorize/imcontrolpanel?redirect=main&source=mycontactcenter)
Accessing a Report
Once you have executed or scheduled a report, you can view the report data within the Admin Portal.
When you execute a report, the My Reports screen opens. When you Schedule a Report, however, you will receive the report via email along with a link to the Admin Portal; within the Admin Portal click My Reports, located in the left Navigation Pane, to open the My Reports page.
The My Reports page resembles a print spooler, showing which reports have been queued to be generated, and which are ready for display.
When the status indicates that the report is Ready, you may click on the report name found to open the generated report.
For convenience and easy retrieval, generated reports will stay in the My Reports screen for a period of seven days. If the report that you have generated is no longer listed, you may run the report again with the same parameters. Statistical data for your contact center is kept for a period of five years.
To remove a report from the list, click Delete, located on the right.
After clicking on a report name, a new page will open and display the report. You will also have the option to download the report for your personal storage in a variety of formats.
Please see the screenshot below.
Use the gray navigation bar to move between pages or adjust the zoom level.
Use the buttons at the top of the page to change report parameters and export reports into various formats:
- Change Parameters – Click to go back and enter new parameters for the report.
- Export to PDF – Click to export and save the report in PDF format.
- Export to Excel – Click to export and save the report in MS Excel format.
- Export Data – Click to export the raw data of the report (no formatting).
For more information on available reports and understanding reports, contact your service provider.
Related content
Since July 6, 2023, Atlassian has no longer been used for Release Notes or knowledge base articles.
* Find Release Notes here (https://support.mycontactcenter.net/app/articles/detail/a_id/23378/) and articles here (https://support.mycontactcenter.net/app/main).
* Authenticated Partners can access content here (https://support.mycontactcenter.net/cc/sso/authenticator/oauth/authorize/imcontrolpanel?redirect=main&source=mycontactcenter)