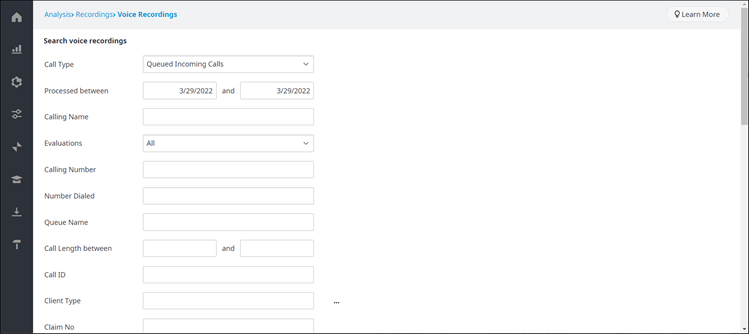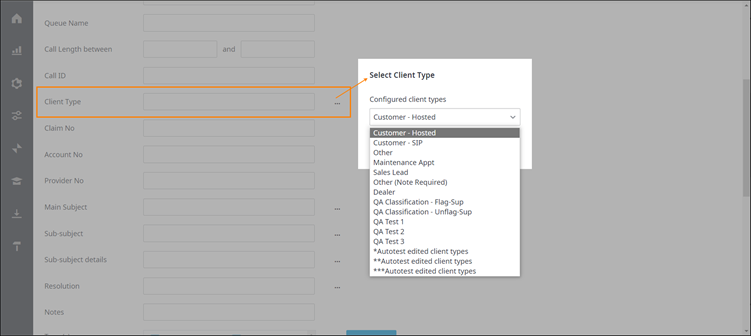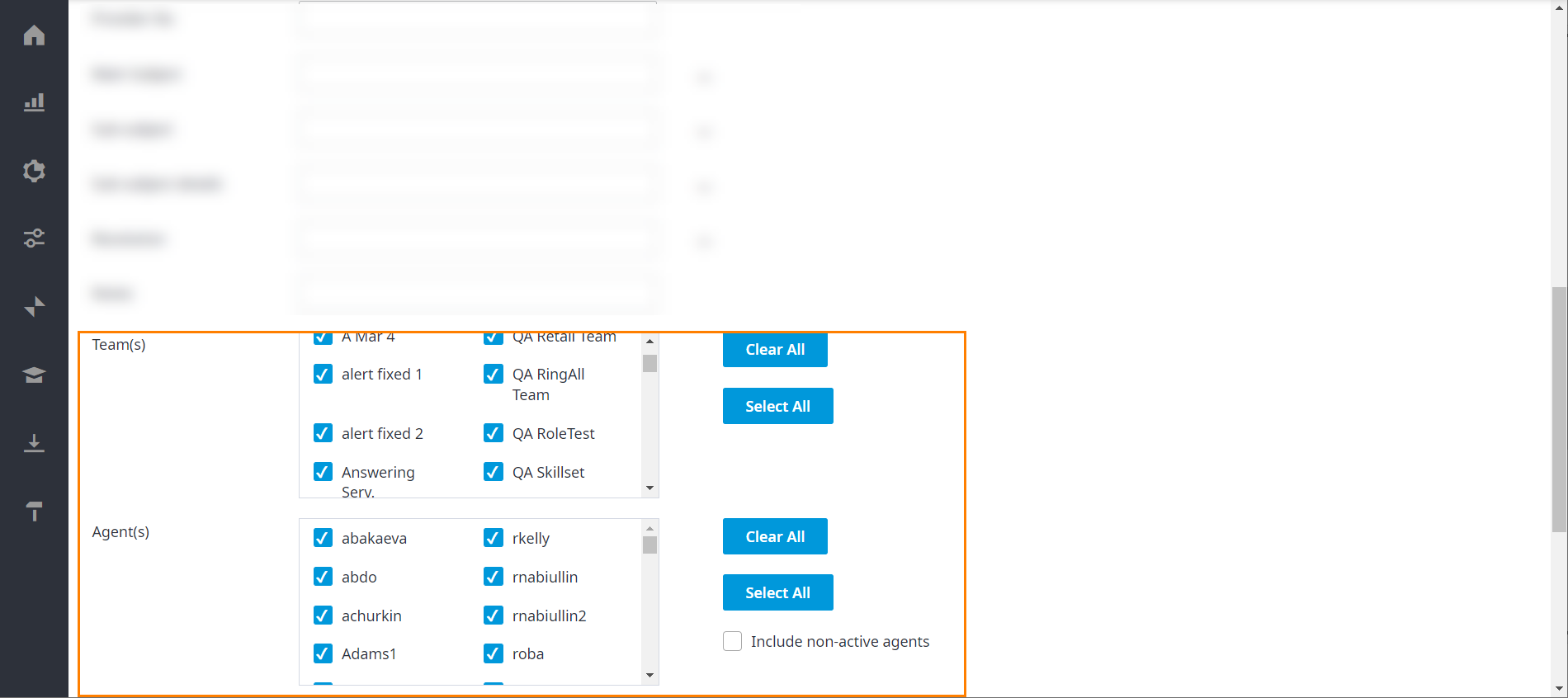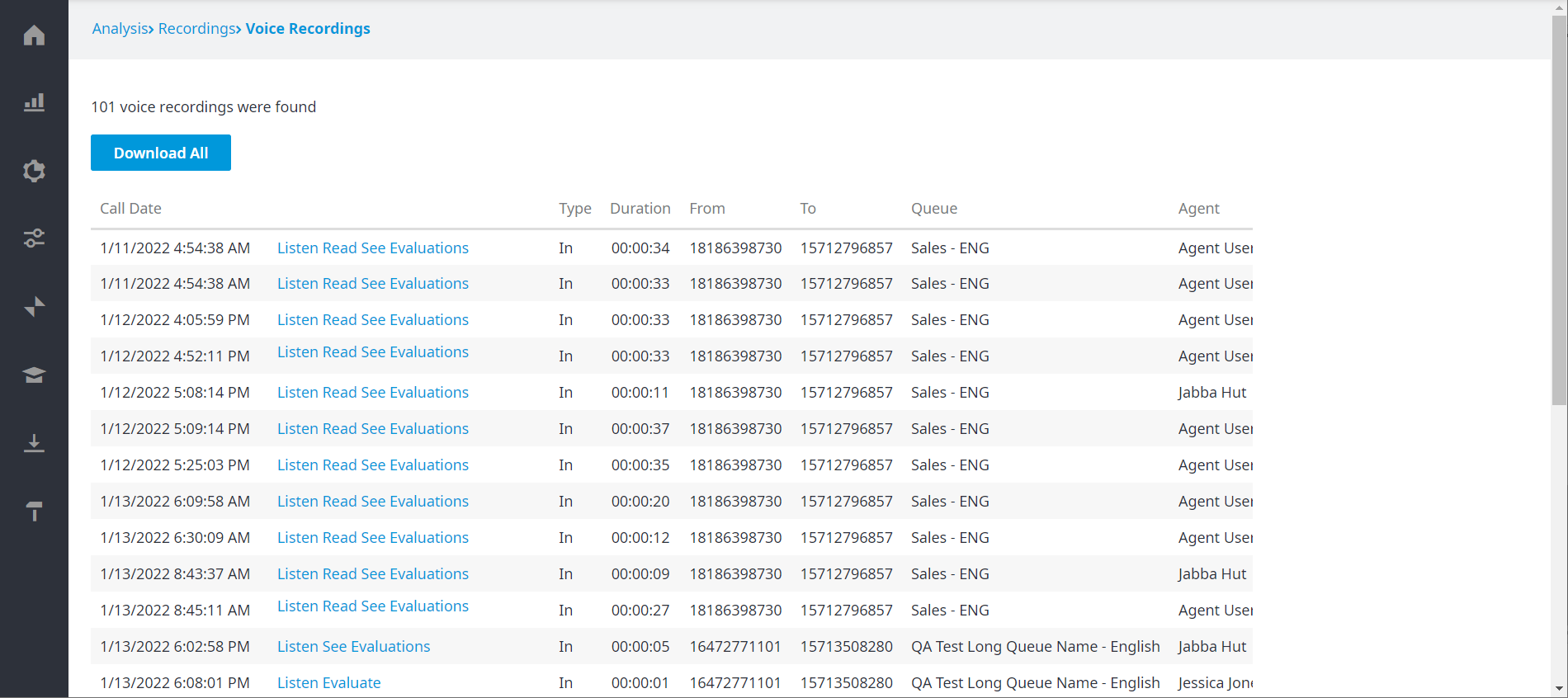Since July 6, 2023, Atlassian has no longer been used for Release Notes or knowledge base articles.
* Find Release Notes here (https://support.mycontactcenter.net/app/articles/detail/a_id/23378/) and articles here (https://support.mycontactcenter.net/app/main).
* Authenticated Partners can access content here (https://support.mycontactcenter.net/cc/sso/authenticator/oauth/authorize/imcontrolpanel?redirect=main&source=mycontactcenter)
Voice Recordings
To search for voice recordings
- Navigate to Analysis > Recordings > Voice Recordings, as shown in Search for a Recording. The Search voice recordings page appears.
Complete the following information that is common for all Call Types:
Important
- When typing data, enter a partial string for a word or number. Do NOT use wildcards "{}"
- The logic used to conduct searches with multiple parameters is the Boolean AND gate.
- Call Type: Select the type of phone call to search
- Queued Incoming Calls
- Direct Transfers
- Outgoing Calls
- All Calls
- Processed between: (Mandatory) Enter a date range using the format mm/dd/yyyy.
- Client Type; Claim No; Account No; Provider No; Main Subject; Sub-subject; Sub-subject details; Resolution; Notes: These are all values that an Agent might have entered when performing a Classification at the end of a call. To enter a value, click the three dots (...) next to the box to open a dialog box with a list of choices applicable to the box. Choose your value, and then click OK.
For example, the image below shows the dialog box for the Client Type box, along with options available for that box.
- For all Call Types, with the exception of Direct Transfers, click to select the Teams and Agents you want included in the search.
To include non-active Agents, click to select the Include non-active agents checkbox. - For Queued Incoming Calls, complete the following:
- Calling Number: The phone number of the caller (from caller ID).
- Calling Name: The name of the caller (from caller ID).
- Number Dialed: The IVR number the caller dialed.
- Queue Name: The queue that received the call.
- Call Length between: The length of the call. Enter the minimum call length followed by the maximum call length.
- For Direct Transfers, complete the following:
- Calling Number: The phone number of the caller (from caller ID).
- Calling Name: The name of the caller (from caller ID).
- Number Dialed: The phone number that the agent transferred to.
- Call Length between: The length of the call. Enter the minimum call length followed by the maximum call length.
- For Outbound calls, complete the following:
- Number Dialed: The phone number that the agent dialed out to.
- Call Length between: The length of the call. Enter the minimum call length followed by the maximum call length.
- Click Search. The results appear in chronological order, and show Call Date, Duration, Caller ID, Queue, Agent, and Phone Extension of an Agent, as well as any Classification information, if available.
Now you can Listen, Read, See recordings, Evaluate a recording, or download the recordings.
Important
When you search for voice recordings, the date and time displayed in the search results will be according to the user's time zone. However, when you download the recording, the file name will show the date and time according to the account's time zone. If you are on a different time zone, there WILL BE a mismatch between the time shown on the Admin Portal and the downloaded file name. Refer to example below.
Account time zone: Eastern Standard Time (UTC-05:00).
User time zone: Pacific Standard Time (UTC-08:00).
When searching for voice recordings, you would see the Call Date from the Voice Recordings page in PST:
When you click Listen to download the recorded file, the file name would show EST:
20220202_130355_IN_16472771101_Jessica Smith_df7711d7-4924-4529-b76e-826453a6a4c6
Related content
Since July 6, 2023, Atlassian has no longer been used for Release Notes or knowledge base articles.
* Find Release Notes here (https://support.mycontactcenter.net/app/articles/detail/a_id/23378/) and articles here (https://support.mycontactcenter.net/app/main).
* Authenticated Partners can access content here (https://support.mycontactcenter.net/cc/sso/authenticator/oauth/authorize/imcontrolpanel?redirect=main&source=mycontactcenter)