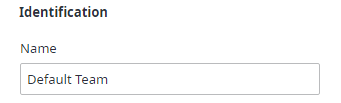On the General Information tab you may can configure settings related to Identification, Caller ID, Default General Settings, and Default In-call Status Timeouts. Settings labeled default will be applied to new agents when they are created. These settings can later be adjusted for each agent on an individual basis.
Identification
- Name – Enter a name to identify the team as it will be seen throughout the CCA and admin portal.
Caller ID (dial out)
- Calling Name/Number – An optional team setting, by selecting a name and number from the drop down menu, representatives
...
- can choose this entry for their Caller ID information when dialing out (the name and number that will be seen on the receiving end's call display). If Not Specified is selected, the system-wide setting will be used on the General page of the admin portal. If a Caller ID is not listed, contact support to request an addition. Support will review the request and perform the necessary actions to ensure the new Calling Name/Number shows up in the drop down
By selecting a name and number here, representatives are choosing this entry as their caller ID information when dialing out (the name and number that will be seen on the receiving end's call display). If left blank, the system-wide setting will be used on the General page of the admin portal. Configure additional caller IDs – Click this button if you need to configure additional numbers. When the Favorites page appears, select the numbers you want to appear in the Calling Name/Number list, and then click Update.
Info title FMI For more information about configuring caller IDs, see Additional Caller IDs.
New Agent Settings Settings
...
- Location – Required only if multiple offices have been created; use the drop down menu to select an office for the team. Please see Offices for more information.
- Supervisor – This setting is only used in conjunction with Classifications (Flagging Reasons) or the WorkForce Management add-on. Please see corresponding documentation to use this feature.
- Initial in-call status – This setting controls which agent status the CCA launches into when a user signs in. Use the drop down menu to choose one of the following: Not Ready, Available, Accept Internal Calls, Busy – On Break, or Busy – Other.
- Status timeouts – Consist of the following: Not Ready, On-Call, Wrap-up, On-Break, Other, and On-Hold. These status timeouts define thresholds or what is considered an acceptable amount of time for an agent to remain in each status. When a timeout threshold is reached, the time in the agent's CCA will turn red as a visual alert. The agent's name will also turn red on the Monitoring screen of the Admin Portal. Note: Any changes made to the timeout threshold can take up to an hour to come into effect. Enter times in the 24-hour format (hh:mm:ss)
- Not Ready – Occurs either when the CCA is launched or a dial-out is cancelled
- Wrap-up – Occurs after completing a call, email, or chat
- Other – Occurs when an agent selects a custom activity from the CCA Other status list
- On-Call – Occurs when an agent is on an inbound or outbound call
- On-Break – Occurs when an agent selects the Busy – On Break status
- On-Hold – Occurs when an agent places a call on hold using the CCA. Default timeout is set for five minutes. When a call is retrieved from hold, the timer for "on-hold" resets. If the agent places the same call on hold again, the timer starts from zero again.
Note: The On Hold event alert takes precedence over other alerts in the CCM Current Agent Status section. Regardless of threshold setting, any call placed on hold will show the In Call – On Hold current call state.
- Force to Available after timeout condition when in Not Ready, or Wrap-up – Place a checkmark here to force the CCA to automatically change the agent's status to Available when the threshold is reached for Not Ready or Wrap-Up.
Apply timeout settings- when this button is clicked, it applies the currently configured team's timeout settings to all agents in that team. You will receive a popup asking to confirm 'Enforce team timeout settings now?', then press OK to apply the new settings.
If the timeout entry is modified, the effects of that change apply to the call currently being handled by the agent.
...