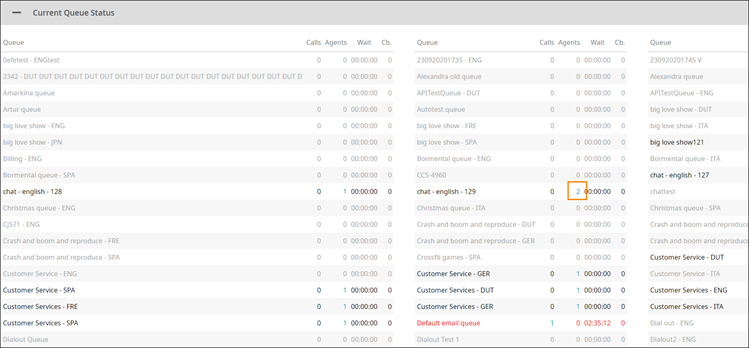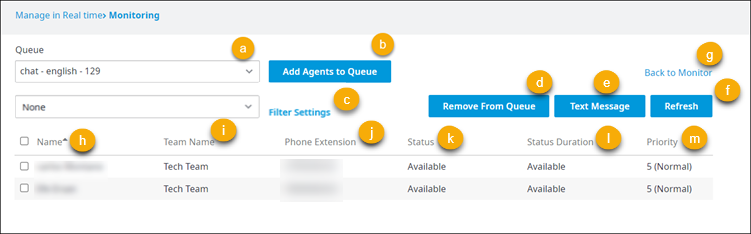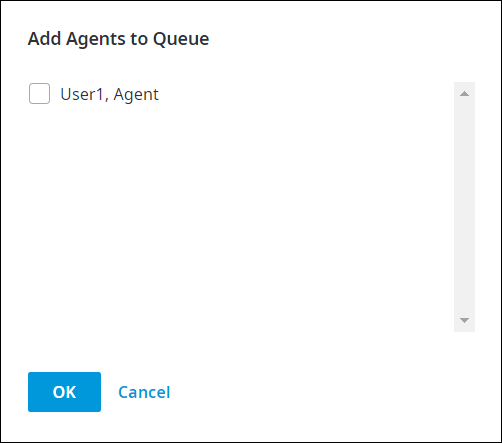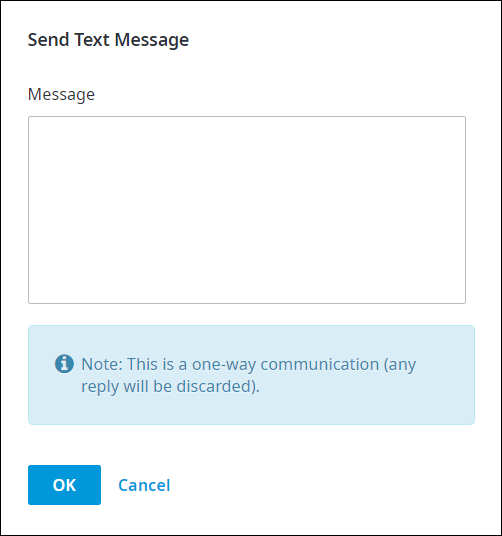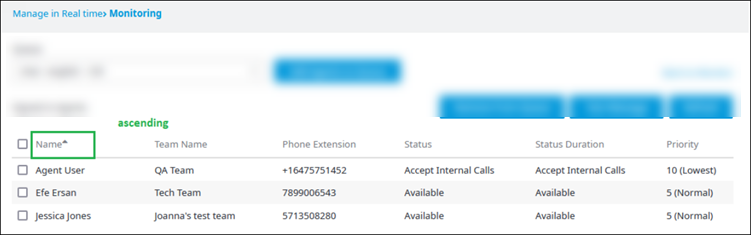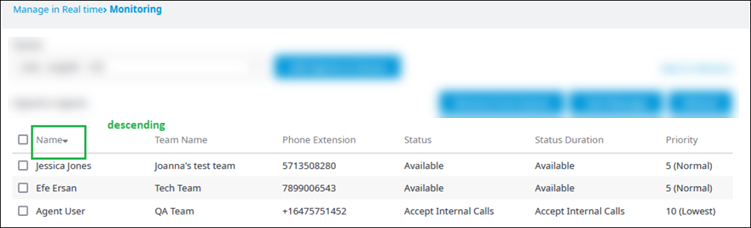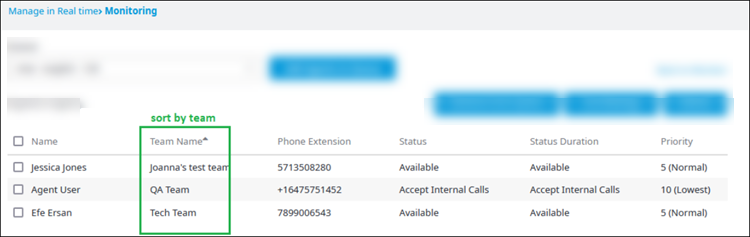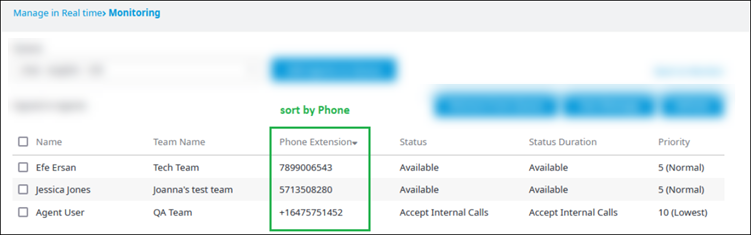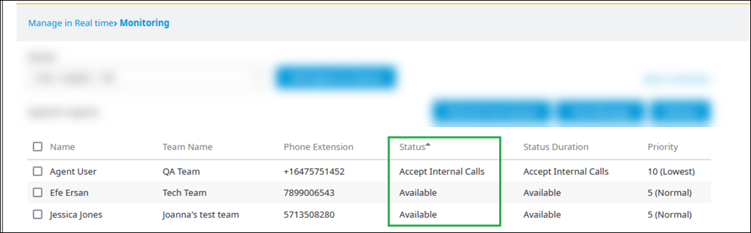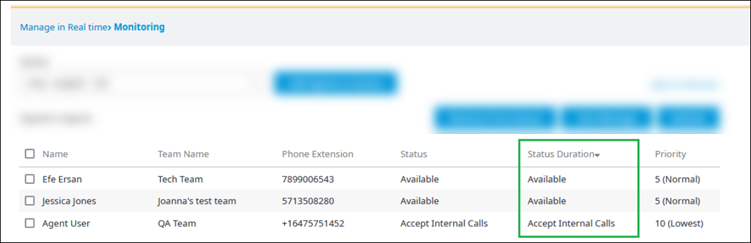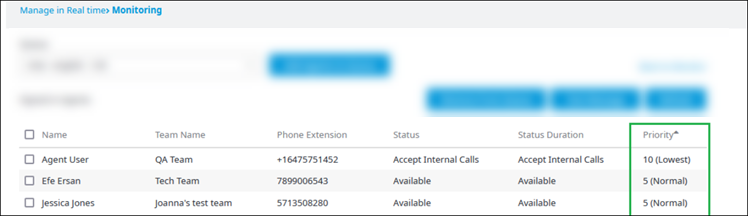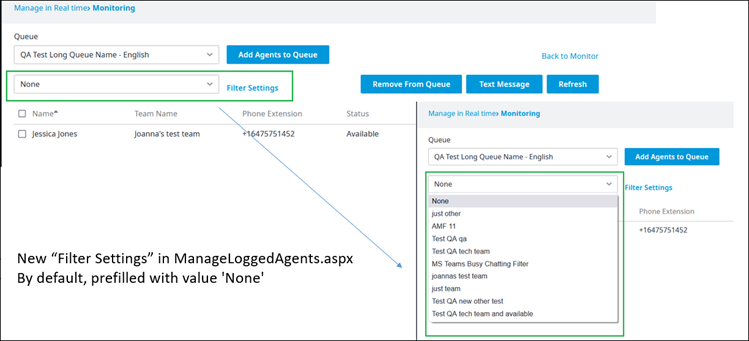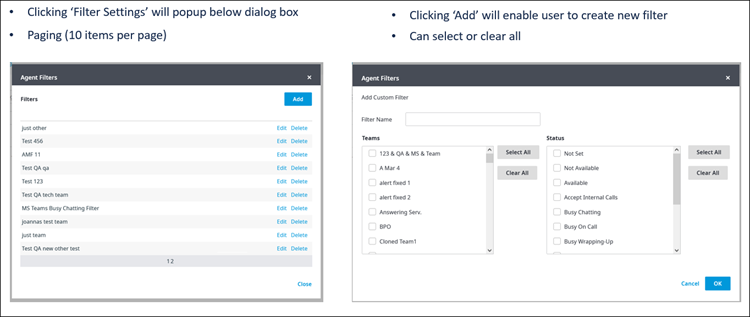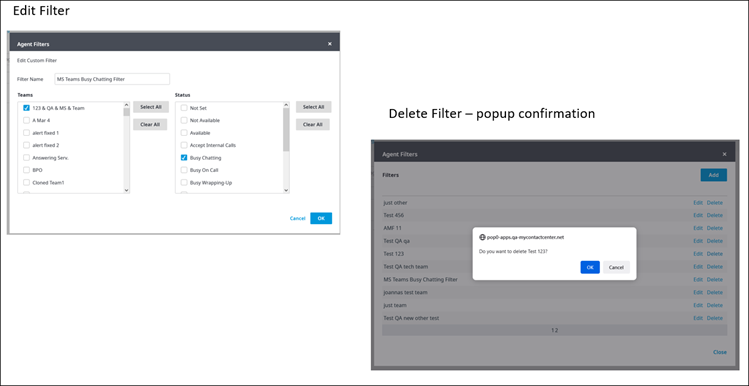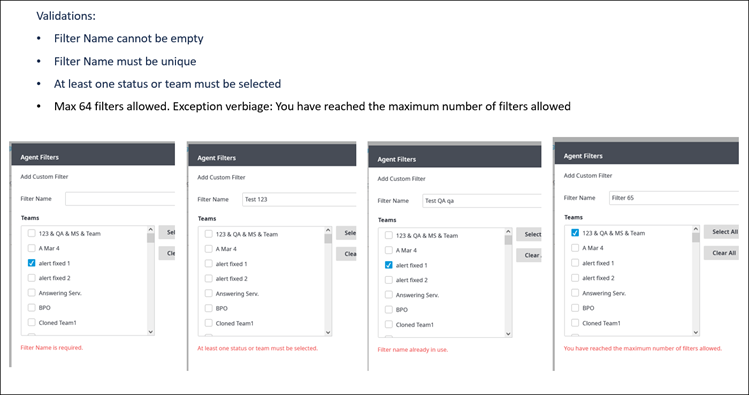To select an Agent from a particular queue:
- From the Queue dropdown menu, select a Queue.
- Select an Agent by checking the appropriate checkbox located to the left of the Agent's name.
- Perform one of the following actions: Remove from Queue, Text Message, Add Agents to Queue.
...
- Check the checkbox to the left of the Agent's name to select an Agent.
- Click Remove from Queue.
- A warning will appear asking if you are sure you want to remove the selected Agent from the queue. Click OK.
- The Agent is automatically signed out of the specified queue and will remain signed out for the duration of the agent's signed in session.
- The agent will resume assignments to the queue upon next sign in.
...
- Check the checkbox to the left of the Agent's name to select an Agent.
- Click Text Message.
- A dialog box appears.
- Type a message in the space provided.
- Click OK.
- The text message is sent to the selected Agent.
Note: This is a one-way communication, so When there are agents signed into a queue, click the number in the Agents column to view more information.
The Manage Queue Agents page opens in a separate tab sorted in alphabetical order by first name.
| Info | ||
|---|---|---|
| ||
|
Find the following elements within the page.
Top of the Page
Use these to manage the agents within the queue.
a. Queue: The name of the queue. Click to change to a different queue and see the agents signed into that queue, and then click Refresh to update the page.
b. Add Agents to Queue: Click to add more agents to the selected queue.
From the Add Agents to Queue dialog box that appears, click to select the agents, and then click OK.
Notes:
* Only the agents signed on to the Admin Portal and not signed into the selected queue appear in this list.
* If your role does not authorize you to add agents, no agent will appear in this list, and you will see an error message instead.
* Queue assignment is not persistent. When an agent you have added to the selected queue signs out of Admin Portal, they will be assigned to their original queue or skill the next time they sign into the portal.
c. Filter Settings: Allows you to filter the page. Scroll down to the Filtering section of this article to learn more.
d. Remove from Queue: Click to remove an agent from the selected queue.
From the Signed in Agents section, click to select the checkbox that corresponds to the agent you want to remove, and then click Remove from Queue.
e. Text Message: Click to send a text message to a selected agent.
From the Signed in Agents section, click to select the checkbox that corresponds to the agent you want to send a text to, and then click Text Message. Then, in the Send Text Message dialog box that appears, type your message. Click OK when done.
Note: This is a one-way communication; the agent receiving the text will not be able to reply.
To view the signed in agent listing for another queue, select a queue from the Queue drop down menu, a list of agents that are signed into the queue appear in the Singed In Agent table.
Anchor
To add Agents to a queue, after selecting the queue you wish to add an Agent:
- Click Add Agents to Queue.
- The Add Agents to Queue dialog box appears.
- Check the checkbox to the left of the Agent name(s) you wish to add to the queue.
- Click OK.
- The Agent(s) selected are now added to the queue.
Note: The Agents List only displays agents who are signed in to the Admin Portal and are not yet in the selected queue. Agents are only listed for users who have the authority to add Agents to the queue. If there are no agents to add to queue or if you do not have authority, you will receive the following message, click OK.
Queue assignment is not persistent. When Agents Sign Out of the Admin Portal they will resume their originally defined queue/skill assignment upon next sign in. You can only add agents from queue if you have authority over them, the role or supervisory assignments of the user will decide this.
To view the signed in agent listing for another queue, select a queue from the Queue drop down menu, a list of agents that are signed into the queue appear in the Singed In Agent table.
To return to the Monitoring page, click Back to Monitor, located above the Refresh button.
f. Refresh: Click to update the page if you have applied a search criteria in the Queue, From, or Subject boxes.
g. Back to Monitor: Click to return to the Monitor page.
Signed in Agents section of the page
Displays the agents in the selected queue.
h. Name: The agent's name.
i. Team Name: The name of the team to which the agent belongs.
j. Phone Extension: The agent's 10-digit telephone number.
k. Status: The agent's current status in the Call Center Agent app.
l. Status Duration: The total length of time the agent has been in the indicated Status.
m. Priority: The selected queue's priority, as defined for the agent (e.g., 1 could indicate the highest priority and 10 the lowest priority).
FMI: For more information about setting a queue's priority for an agent, see Agent Skills.
Sorting
Click the header of each column to sort as described below.
- Name: Sort in ascending or descending order.
- Team Name: Sort by the team name.
- Phone Extension: Sort by the phone number.
- Status, Status Duration: Sort by a particular status or status duration.
- Priority: Sort by a priority 1-10.
Use your browser’s scroll bar to move up or down the page.
There is no cap to the number of agents that can appear on the page.
Filtering
When you first access the Manage Queue Agents page, the Filter Settings drop-down list defaults to None.
When you click Filter Settings, an Agent Filters dialog box will appear. You will be able to Add, Edit, or Delete filters from this dialog box.
Filter validations:
Filter Name cannot be empty
Filter Name must be unique
At least one status or team must be selected
A maximum of 64 filters will be allowed. A warning will pop up if you exceed the number of filters allowed.