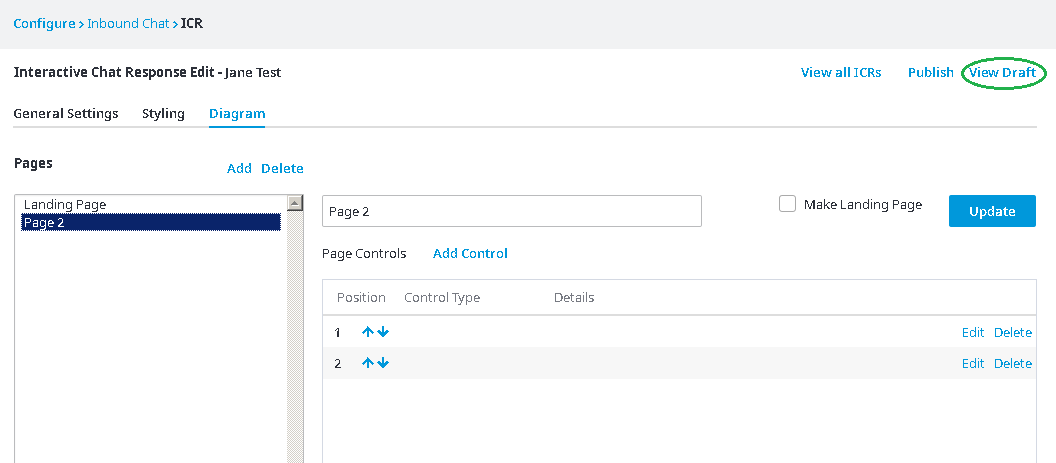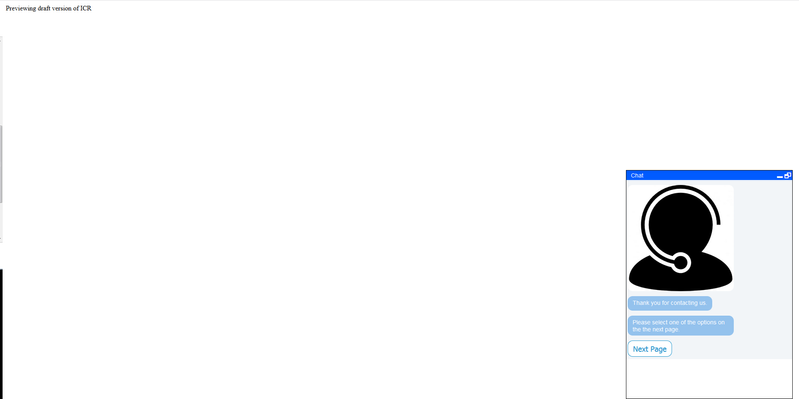Since July 6, 2023, Atlassian has no longer been used for Release Notes or knowledge base articles.
* Find Release Notes here (https://support.mycontactcenter.net/app/articles/detail/a_id/23378/) and articles here (https://support.mycontactcenter.net/app/main).
* Authenticated Partners can access content here (https://support.mycontactcenter.net/cc/sso/authenticator/oauth/authorize/imcontrolpanel?redirect=main&source=mycontactcenter)
Previewing an Interactive Chat Response (ICR)
Once you have completed a draft version of your ICR, you can preview and test the ICR to see how it will look and function before going ahead and publishing it.
Note: There is no version control with the ICR View Draft Once an ICR is published, any updates made to the published ICR, in the future, will overwrite the existing ICR content. You will NOT be able to return to previous versions of the ICR. If you want to return to the previous ICR behavior, you must edit the ICR again and configure it with the previously configured settings.
To preview your ICR:
- Click the View Draft button, located in the top, right corner of the screen.
- A new tab opens in your browser and the chat window opens in the bottom, right corner of the screen.
- Ensure that your ICR is working as intended.
- If you included images, are they displayed properly?
- Are all messages displayed?
- If you added delays between displaying control types, are they working as intended?
- Test all buttons and external links, are they working as intended?
- If you included multiple pages, are all pages accessible?
- Once you have reviewed and tested your ICR, close the tab and return to the Interactive Chat Response Edit page.
- If you encountered one or more issues with your ICR (e.g. an image wasn’t displayed, a button wasn’t working, etc.), update the appropriate page or control type. Once updates are complete, click Update and Preview your ICR once again. Perform another review and test of your ICR, to ensure all issues have been resolved. Repeat this process until your ICR looks and functions as intended.
- If no issues are found with your ICR, proceed to Publish your ICR.
Note: When testing your ICR in View Draft mode, if you click the button Go To Queue you are automatically exiting preview mode and entering a live environment. Once you enter a live environment, you will not be able to return to view draft mode, instead, every time you try to preview the same ICR, the page Queue will be displayed within your ICR window. To reset View Draft mode, you must exit the Client Admin Portal, and clear your cache. Once your cache is cleared, log back into the Client Admin Portal, select your ICR, and click View Draft your ICR Landing Page should be displayed.
Similarly, clicking on the button Go To External Link also exits view draft mode and enters a live environment. However, clicking on the button External Link opens the external website in a new browser tab. When you return to the ICR window, you will see the last page you visited before clicking on the link, however, none of the buttons or links will work. Again, to reset view draft mode, you must clear your cache as explained above.
Clicking Go To Page buttons will not remove you from the View Draft mode, therefore, you will be able to move from one page to another within your ICR window, as long as you don’t click one of the buttons or links transferring your to the live environment.
Since July 6, 2023, Atlassian has no longer been used for Release Notes or knowledge base articles.
* Find Release Notes here (https://support.mycontactcenter.net/app/articles/detail/a_id/23378/) and articles here (https://support.mycontactcenter.net/app/main).
* Authenticated Partners can access content here (https://support.mycontactcenter.net/cc/sso/authenticator/oauth/authorize/imcontrolpanel?redirect=main&source=mycontactcenter)