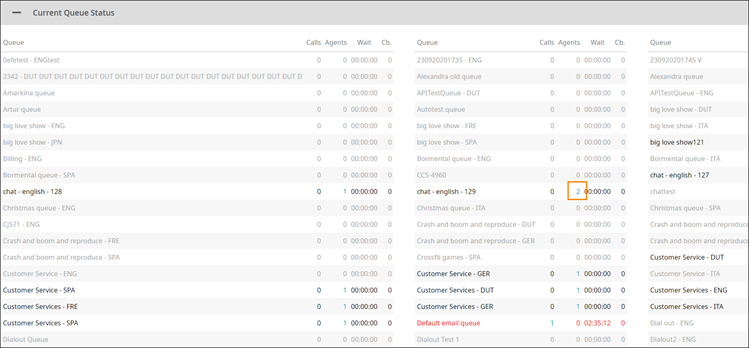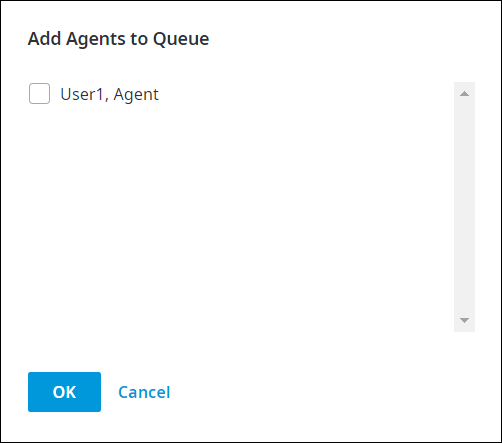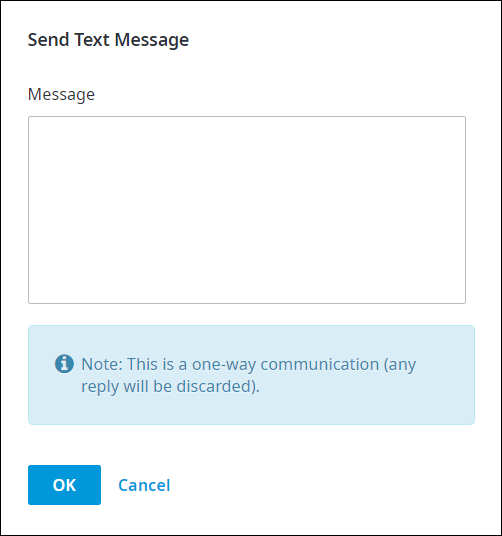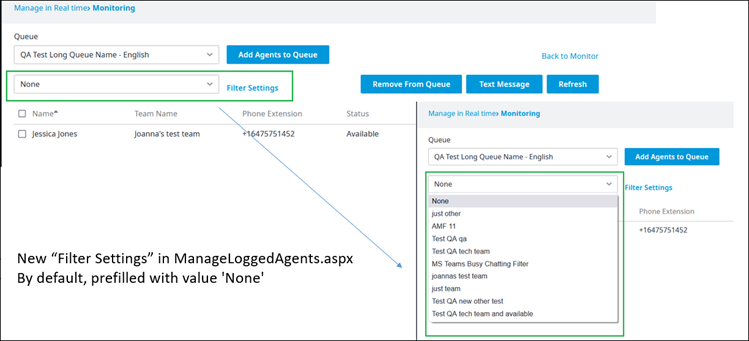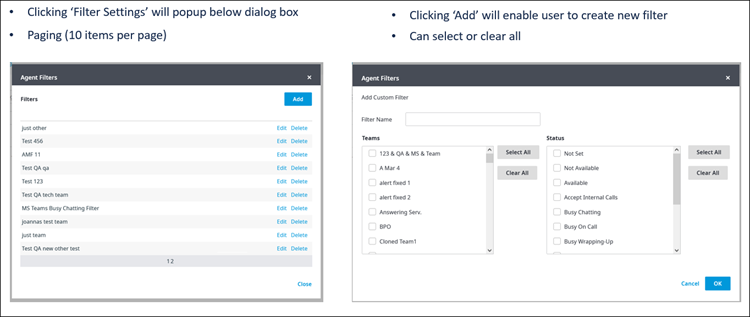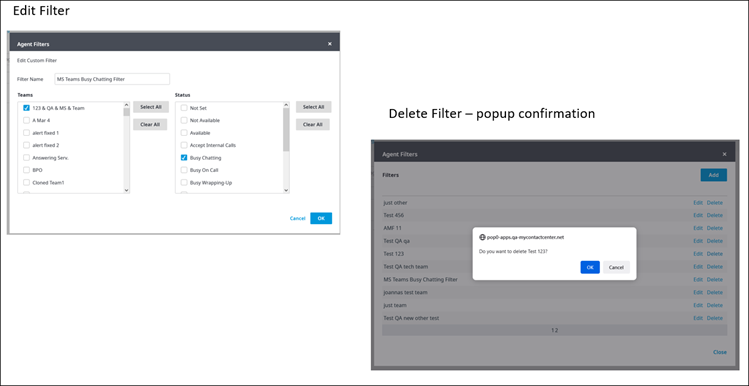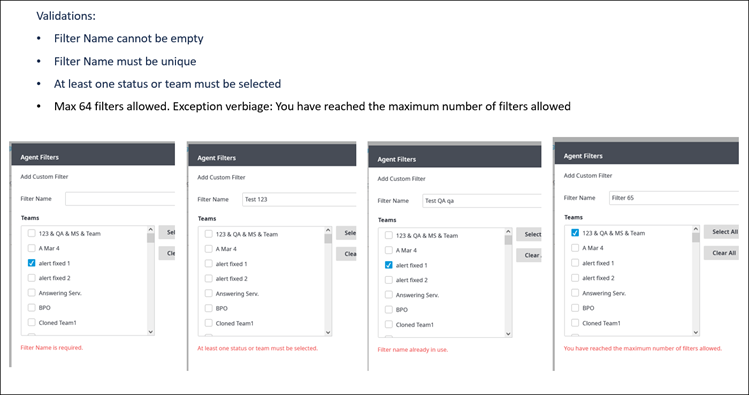When there are agents signed into a queue, click the number in the Agents column to view more information.
The Manage Queue Agents page opens in a separate tab sorted in alphabetical order by first name.
| Info | ||
|---|---|---|
| ||
|
...
b. Add Agents to Queue: Click to add more agents to the selected queue.
From the Add Agents to Queue dialog box that appears, click to select the agents, and then click OK.
Notes:
* Only the agents signed on to the Admin Portal and not signed into the selected queue appear in this list.
* If your role does not authorize you to add agents, no agent will appear in this list, and you will see an error message instead.
* Queue assignment is not persistent. When an agent you have added to the selected queue signs out of Admin Portal, they will be assigned to their original queue or skill the next time they sign into the portal.
c. Filter Settings: Allows you to filter the page. Scroll down to the Filtering section of this article to learn more.
d. Remove from Queue: Click to remove an agent from the selected queue.
From the Signed in Agents section, click to select the checkbox that corresponds to the agent you want to remove, and then click Remove from Queue.
e. Text Message: Click to send a text message to a selected agent.
From the Signed in Agents section, click to select the checkbox that corresponds to the agent you want to send a text to, and then click Text Message. Then, in the Send Text Message dialog box that appears, type your message. Click OK when done.
Note: This is a one-way communication; the agent receiving the text will not be able to reply.
f. Refresh: Click to update the page if you have applied a search criteria in the Queue, From, or Subject boxes.
...
When you first access the Manage Queue Agents page, the Filter Settings drop-down list defaults to None.
When you click Filter Settings, an Agent Filters dialog box will appear. You will be able to Add, Edit, or Delete filters from this dialog box.
Filter validations:
Filter Name cannot be empty
Filter Name must be unique
At least one status or team must be selected
A maximum of 64 filters will be allowed. A warning will pop up if you exceed the number of filters allowed.