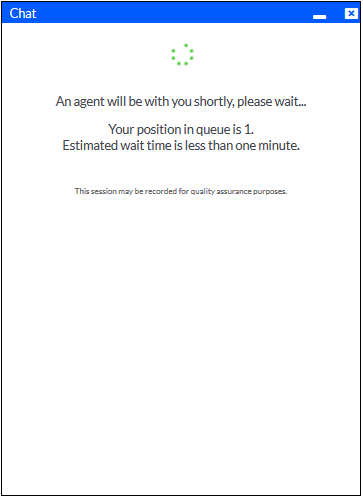Proactive chat Proactive Chat occurs when an agent initiates a chat with the client. By default, proactive chat is disabled.
There are two modes of proactive chat to choose from: proactive chat Proactive Chat with an inviteInvite and proactive chat Proactive Chat without an inviteInvite. Proactive chat with an invite allows the customer to accept or refuse a chat request, whereas proactive chat without an invite forces the client to chat with an agent.
If the proactive chat Proactive Chat with inviteInvite mode is selected, and a client navigates to a website equipped with an enabled proactive chat:
- The customer receives an invitation to chat with an agent; the customer can accept or refuse the chat invite. If To accept the invite is accepted, the customer clicks Yes and proceeds to step 32. to accept the chat invite.
If the invite is refused, the customer clicks No and the chat window disappears.
The customer clicks Yesclicks No and the Chat window is minimized and remains minimized until the Maximize icon, located in the top right corner of the window, is clicked. The chat window remains minimized as the customer moves from one page to another within the website, or opens a webpage from the same site in a new tab. - The Data Collection page appears.
- The customer completes all required fields; required fields are marked with a red asterisk and clicks Send once all fields are completed.
- The chat request is sent into the queue. The Waiting in Queue message appears in the customer’s chat queue.
- The first available agent is alerted that a customer is waiting to chat.
- The agent initiates a chat with the customer.
- The agent’s message is sent to the customer and the message appears in the customer’s chat window.
- The agent and customer continue to chat until the issue is resolved.
- Once the chat is completed, both parties leave the chat by closing their chat windows.
If the proactive chat Proactive Chat without inviteInvite mode is selected, and a customer navigates to a website equipped with an enabled proactive chat (NOTE this mode will skip the data collection part of the chat process):
- Once the customer has visited the proactive chat enabled site for the number of seconds specified in the proactive chat launching criteria, the first available agent is alerted of the customer’s presence on the site.
- The agent initiates a chat with the customer.
- The agent’s message is sent to the customer and the message appears in the customer’s chat window.
- The agent can proceed to chat with the agent. If the customer decides chatting with an agent is not necessary, the customer can message the agent that he or she does not wish to chat, or he can simply end the chat session by closing the chat window to indicate no assistance is required.
In order to not miss any messages agent's have the option to turn on a feature that will force new chat sessions and when a client sends a new message to the forefront of their screen, regardless of how many tabs they may have open. To turn on these features click on the Menu tab at the top of the screen and click on Options from the drop down it produces.
From the Options screen, if the agent wishes to have new chat sessions come to the front of their desktop, they would put a checkmark in the Bring chat window to the top when a new chat session is started checkbox. Click OK to have these changes saved and take effect immediately.
If the agent wishes to have the chat session brought to the front of their screen each time a client sends a new message they would put a checkmark in the Bring chat window to the top when a new message is received checkbox. Click OK to have these changes saved and take effect immediately. Note - this behavior will only happen if the CCA's main window is currently in focus.
For information on setting up online Proactive Chat, see Proactive Chat.
For information on activating Proactive Chat, see Chat Queue General Settings Tab.
Related Articles
- Proactive Chat
- Reactive Chat
- Initiating Reactive Chat
- Chat Queue Options - Chat Queue General Settings Tab
- Chat Queue Options - Treatment Options Tab
- Chat Queue Options - Default Headers and Messages Tab