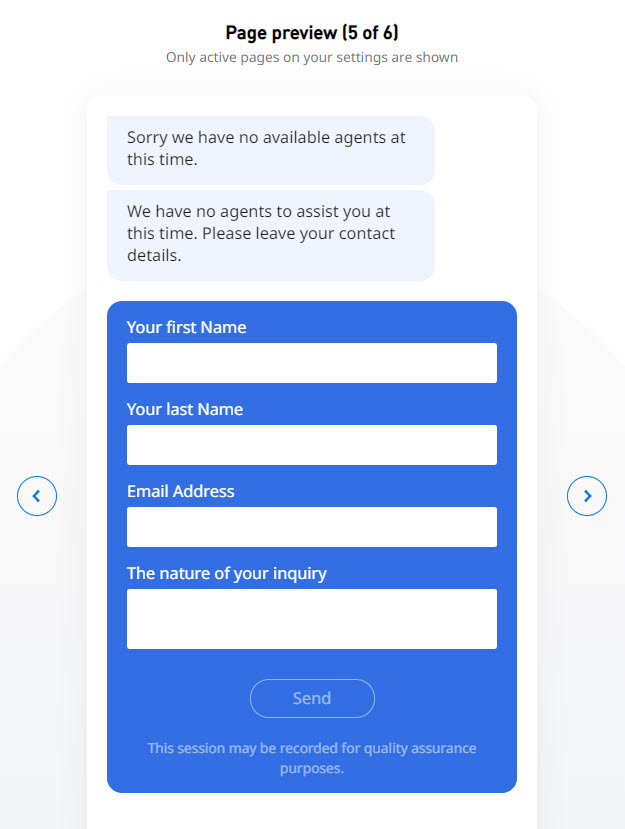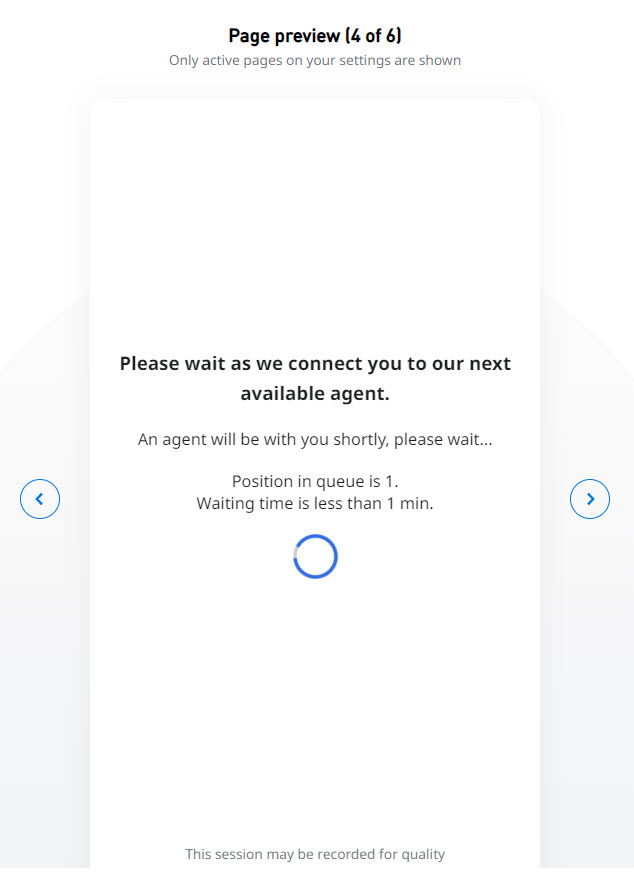...
- Allow user to leave an email if queue is closed or unattended to mailbox: Choose to display a leave message when the queue is closed or unattended, and enter the agent's email address that should receive the customer's message. The leave message option also appears in a customer is waiting in queue and the queue closes before the Agent has had a chance to respond.
You can preview the leave message option in the chat window displayed in the Styling tab. - Display estimated wait time to the customer: Choose to display a message that shows the estimated wait time in queue before the customer is connected with an Agent via chat. The wait time depends on the number of people are already in the chat queue. If the queue is closed or unattended, the customer will not enter the queue and no estimated wait time message appears.
- Display position in queue to the customer: Choose to display a message that shows the estimated position in queue before the customer is connected with an Agent via chat. The number increases or decreases based on the chats received (the position in the queue might increase if a higher-priority chat enters the queue, and decrease as chats leave the queue). If the queue is closed or unattended, the customer will not enter the queue and no estimated position in queue message appears.
You can preview these messages in the chat window displayed in the Styling tab. - Screen pop command: Enter the text that will be presented to the Agent upon chat initiation; this text must be a URL or a command the agent's operating system can understand. A screen pop will be initiated based on the URL that is provided in this field.
Dequeue after x seconds and then
– Select this option: Choose to remove customers from the queue if their chat is not answered by the specified time. In the Time field, enter a number to define the dequeue time, in seconds.
If customer dequeue is enabled, you must select dequeue options that will provide customers with an alternative action to submitting their inquiry; only one dequeue option can be selected.
If Reactive Chat is enabled, allAfter, select how the dequeued customers should handled:
IfInfo title IMPORTANT If you have selected any of the following in the General tab:
- Reactive Chat, all the Dequeue Options are usable and valid, because the customer is transferred to a queue once a chat is initiated.
is enabled- Reactive and/or Proactive Chat With Invite
If- , all Dequeue Options are usable and valid, because the customer is transferred to a queue once a chat is initiated.
is enabled- Reactive and/or Proactive Chat Without Invite
- , all Dequeue Options are usable and valid for reactive chat only, but not for the Proactive Chat without invite. Proactive chat without invite never puts the customer in queue, so most of the dequeue options don’t apply for this mode; the only dequeue option that is valid is Reroute visitor to queue x with priority y. You can set the dequeue time to however many seconds you wish, and then re-route customers to another queue and it will take effect by selecting another queue for the customer, without informing the customer of the queue transfer; the customer only sees the Agent’s chat message upon chat initiation, in whichever queue the customer ends up in. If a dequeue option other than Reroute visitor to queue is selected, because that is the behavior you have selected for Reactive Chat, then the proactive without invite will ignore that selected option.
Listed below are all the available Dequeue options:
- Ask customer to leave an email, send message to mailbox
- : Choose to display a message for the customer to leave a message that will be forwarded to the email address you enter in the box.
You can preview the message option in the chat window displayed in the Styling tab.
Info title Note If the Collect User Information screen was presented upon chat initiation, any relevant fields that were entered on that screen will automatically be populated in the Email screen. If the Collect User Information screen was not presented previously, the customer will have to manually complete the fields before submitting the email. The email will be sent to the specified email address.
Ask customer to leave a callback, send request to queue
– From the drop down menu select : Choose to display a message for the customer to request a callback. Enter the queue where
you want the callback request should be sent.
If this option is selected, the Leave Callback screen will be presented to the customer and the customer will be asked to request a callbackInfo title Note Callbacks can only be sent to Dial Out queues, if no Dial Out queues are available, callbacks cannot be requested
. .
You can preview the message option in the chat window displayed in the Styling tab.Info title Note If the Collect User Information screen was presented upon chat initiation, any relevant fields that were entered on that screen will automatically be
automatically populated
on in the
Callback Email screen. If the Collect User Information screen was not presented previously, the customer will have to manually complete the fields before submitting the
callback requestemail. The
callback email will be sent to the
selected queue.specified email address.
- Reroute
customer - visitor to queue
x - X with priority
y– From the Queue drop down menu select a queue, and from the Priority drop down select a priority. If this option is selected, the client will be rerouted to the selected queue with the specified - Y: Choose a queue to which to reroute the customer, and then choose the priority.
If the customer is rerouted to another queue, and the Collect Customer Information screen is enabled for that queue, the customer will not be asked to enter any information, regardless of whether or not information was entered initially. Instead, the customer will immediately enter queue treatment in the new queue. - Redirect
customer - Y: Choose a queue to which to reroute the customer, and then choose the priority.
- visitor to URL
– Enter - : Enter a URL address
of - for the location you want to send the
client - customer if the dequeue time is reached. Once the dequeue time is reached, the
client - customer will be transferred automatically
transferred - to the specified location.
- Display message
– enter - to the specified location.
- : Enter the message you want
displayed - the customer to
the client - see if the dequeue time is reached
. This message will be presented to the client before the client is dequeued- .
- .
Note:
Messages to show while waiting in queue:
...