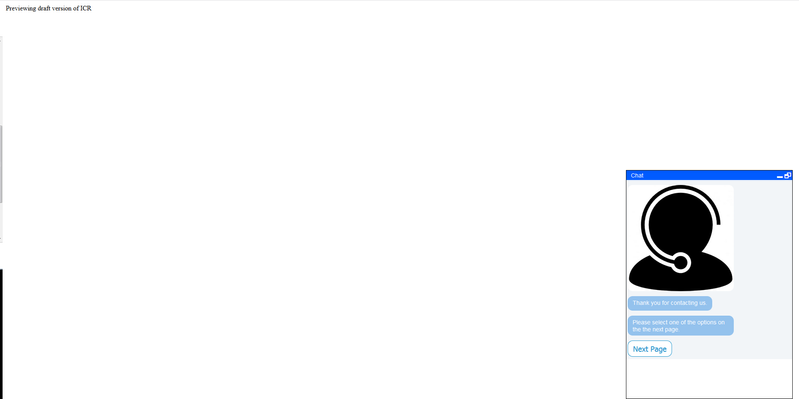To preview your ICR:
- Click the Preview button, located in the top, right corner of the screen.
- A new tab opens in your Browser and the chat window opens in the bottom, right corner of the screen.
- Ensure that your ICR is working as intended.
- If you included images, are they displayed properly?
- Are all messages displayed?
- If you added delays between displaying control types, are they working as intended?
- Test all buttons and external links, are they working as intended?
- If you included multiple pages, are all pages accessible?
- Once you have reviewed and tested your ICR, close the tab and return to the Interactive Chat Response Edit page.
- If you encountered one or more issues with your ICR (e.g. an image wasn’t displayed, a button wasn’t working, etc.), update the appropriate page or control type. Once updates are complete, click Update and Preview your ICR once again. Perform another review and test of your ICR, to ensure all issues have been resolved. Repeat this process until your ICR looks and functions as intended.
- If no issues are found with your ICR, proceed to Publish your ICR.