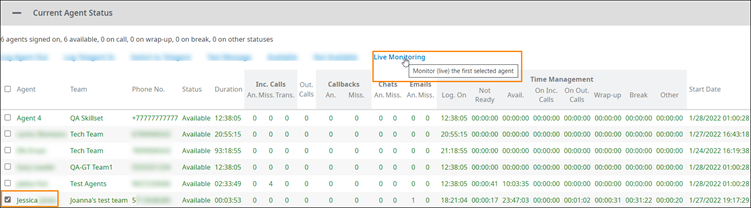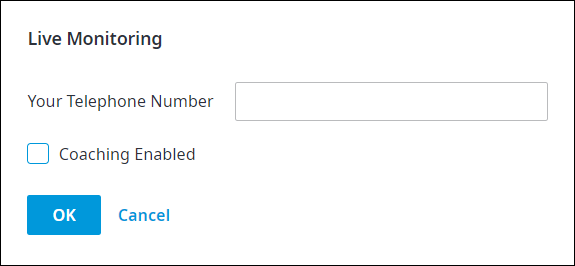Use the Current Agent Status panel in the Monitoring page to listen to a live call.
To listen to monitor a live call
- Access the Monitoring page as explained in Monitoring.
- Scroll down to the Current Agent Status panel, and click the Plus symbol to expand it if collapsed.
- Click to select the checkbox to the left of any agent you want to textmonitor, and then click Live Monitoring.
- A Send Text Message dialog box appears. Do the following:
- Enter the telephone you want to use to listen in on the call.
Note: Choose an Authorized Extension from the drop-down list if there any numbers registered for Live Monitoring. Otherwise, enter the number of any number telephone you can have access to. - Click to select the Coaching Enabled checkbox to turn on the feature that will allow you to communicate with the agent, if needed.
FMI: For more information, see Monitoring and Coaching Live Calls. - Click OK when done. You will receive a phone call at the number you entered and hear the conversation when you pick up, but neither the agent nor the caller speaking with the agent will hear you.
- Enter the telephone you want to use to listen in on the call.
...
| Info |
|---|
Monitoring and Coaching
If coaching is available, enabling the feature will allow you to whisper or speak to your agent privately, unbeknownst to the caller.
You can also provide the agent with assistance by speaking directly to the caller while the agent is still on the call; this is referred to as barging in on the call. Once you have barged in on the call the caller will be able to hear you speak.
Roles
There are four roles to consider in the context of monitoring and coaching:
- User. Users can speak to the conference and all other parties in the conference can hear the User.
- Pupil. Pupils can speak to the conference, all other parties in the conference can hear the Pupil.
- Monitor. Monitors cannot speak to the conference; they can hear all other parties in the conference.
- Coach. Coaches can speak to Pupils and Monitors; Users cannot hear Coaches.
- Note: DTMF from Users is heard by the conference; DTMF from other types of users is not heard by the conference.
Call Actions
- Press 4# if you are a live-monitoring a call as a Monitor and want to become a Coach (so that you can whisper messages to the agent).
- Press 6# if you are a live-monitoring a call as a Coach and want to become an active user, so that everyone can hear you (barge-in).
- Press 0# if you are a live-monitoring a call as either a Monitor or Coach and want to become an active user, so that everyone can hear you (barge in).
- Press 1# if you are a live-monitoring a call as a Coach-turned-user (after pressing 6# or 0#) and want to remove the agent from the call (kick agent out of the call).
Changing Roles
- If you enter as a User or as a Pupil...well, you can't change roles. Sorry about that! DTMF commands will either propagate to the conference if you are a user, or will be ignored if you are a Pupil.
- If you join as a Monitor or as a Coach, and then change roles to a User, your DTMF commands will still be respected (but they won’t be heard by the conference).
- If joining the call as a Monitor, you can become a User by pressing 0#, or you can become a Coach by pressing 4#. Note that you cannot return to the monitor role after this change.
- If you're joining as a Coach, you can become a User by pressing either 0# or 6# (this new role is sometimes referred to Coach-turned-user).
Sample Workflow
- A supervisor begins monitoring a live call, between an Agent and a customer. The supervisor is in monitor role; no one can hear them.
- The agent on the call seems to need assistance. The supervisor presses 4# to become a Coach, and is now "whispering" feedback and ideas to the Agent (Pupil). The other party on the call can hear only the agent.
- Perhaps the call goes a little sideways. The supervisor presses 6# and can now be heard by everyone. Note that the supervisor could have also pressed 0# (the outcome will be the same).
- In rare cases, the supervisor may decide to disconnect the agent and handle the call themselves. They would press 1#, and the Agent would be removed from the conference.
Live Monitoring Error Codes
If an error occurs, the error code will be played to the monitor/coach at the time the request is processed. Below are the codes and their meanings.
...
9011
...
There was an error creating the voice conference.
...
9012
...
The Pupil is in a conference call, and the Coach could not be added to that specific conference.
...
9013
...
The Pupil is no longer on the call or conference.
...
9014
...
The User (who the Pupil was connected to) is no longer on call or conference.
...
9015
...
The Pupil is NOT in a conference call and the Coach could not be added to that specific conference.
Here is an example of usage.
- Monitor/Coach selects an agent for live monitoring in the portal, and then:
- Clicks on the agent.
- Enters a phone number.
- Hits OK to start the session.
- The IVR service will then dial the number entered by the coach/monitor.
- Next, the IVR will attempt to connect agent, monitor, and caller in a conference call, where: the agent is registered as “pupil;" the caller is registered as the “user;" and the other new party as “coach” or “monitor” accordingly.
- Users can hear other Users and Pupils in the conference.
- Monitors can hear other Pupils and Users in the conference. The Monitor themselves cannot be heard by any other party unless they change roles.
- Coaches can hear other Pupils and Users in the conference as well.
- Pupils can hear other Pupils, Users and Coaches in the conference (they hear coaches with less intensity).
- The coach/monitor won’t hear any error code if no error occurs while establishing and adding parties to the conference.
- Otherwise, the corresponding error code above will be played. These are pre-recorded system prompts, and usually will read out the error number, e.g. "9011."
Related Articles:
...
| ||
Click the following links to learn more about: |