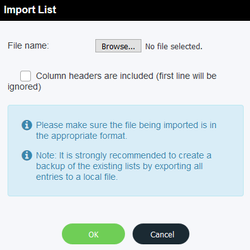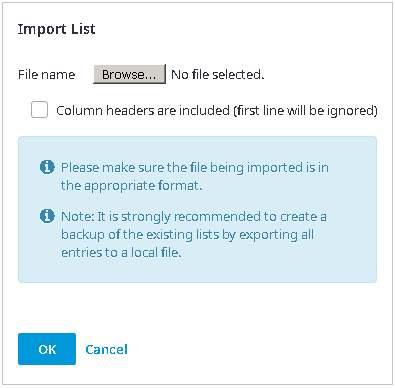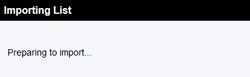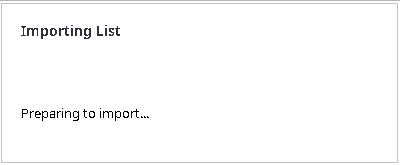Once the list is created, users will need to load it into the Admin Portal.
...
- Click the Import button to load your list.
2. When you click Import, a new dialog box will open and you will be prompted to browse to the location of the file you want to load.
3. Use the Browse button to search for the file from your own hard drive or network drives.
4. If the .csv file includes the column headers, make sure to click the "Column headers are included (first line will be ignored)" box.
5. Once you've selected your file, click the OK button. The following message will appear and will stay on the screen while the file loads:
6. Once the list is loaded, users will be able to see all individual entries contained within the list.
...
Use the bottom scroll bar to see all the columns, and if there are more entries than can fit on one page, you can use the side scroll bar to see the other entries.
| Info | ||
|---|---|---|
| ||
A + sign in front of the country code is not needed. If no + sign is added, the default country code is used. |