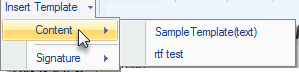- Click Insert Template.
- From the drop down menu select the type of template you wish to insert: Content or Signature. If you are using version 11.6.10.18057 or later, templates that appear in the drop down menu will be filtered based on the teams and queues the agent belongs to.
- A Retrieving Content Progress Bar appears indicating the template is being inserted into your email. During the retrieval process, if you decide you do not wish to insert the selected template, click Cancel to stop the process; if the action is cancelled, the template will not be inserted into your email.
- The selected template is added to your email.
- Scroll through the inserted template and add/change the required text fields within the the template.
Note: Template types can be any of the following: Auto, Plain Text (txt), Rich Text Format (rtf) and HTML. For more information on template formats, please see Creating a Template.
To see if your Call Center Agent is compatible with HTML formatting, see Release Notes for Version History.