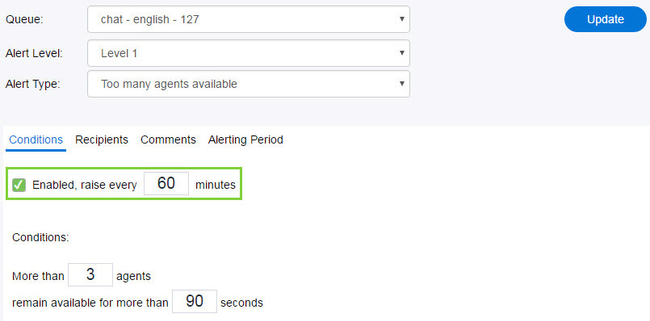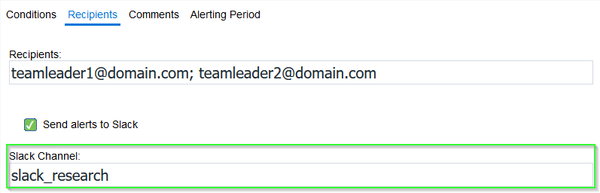...
- Enabled, raise every [x] minutes – Select the check box to enable alert(s) for the specified queue. The time entered, in minutes, indicates how often alerts are sent.
Note: When an alert is enabled and its condition has been met, the system will send an alert for the time frame specified. Values for alerts should be set according to conditions that do not occur frequently so the alert is not constantly being emailed. - Recipients – Notifications will be sent to the email addresses entered here. Separate multiple email addresses with a semi-colon ( ; ) or comma ( , ).
Optionally, you can turn on Slack notifications. To set up and configure your Slack settings please see Slack Integration.
- Check the Send alerts to Slack checkbox.
- Define the channel you want to route the notifications to. This must be a valid channel. You may enter the default channel chosen when setting up your webhook, or alternatively, you may enter any other valid channel name to override that setting (check out your Slack account to view valid channel names). If the space is left blank you will receive an error message. If characters representing an invalid channel name are entered no notifications will be sent to Slack.
- Once you have entered a valid channel name and clicked Update your notifications will be sent to the Slack channel that was entered.
...