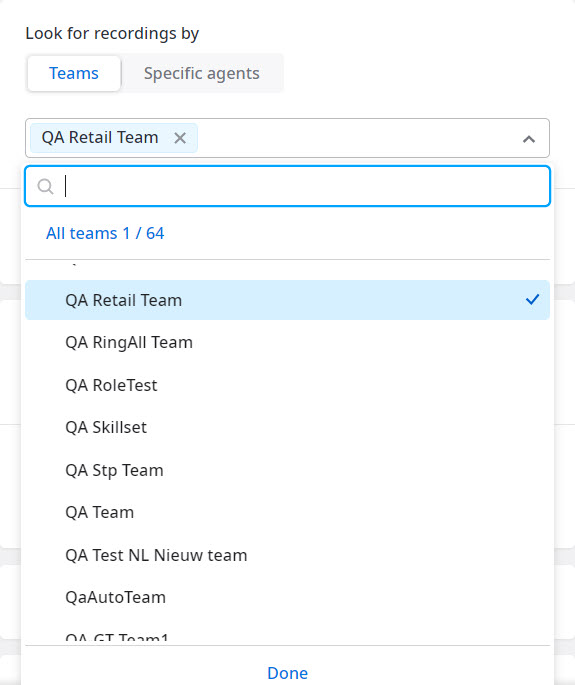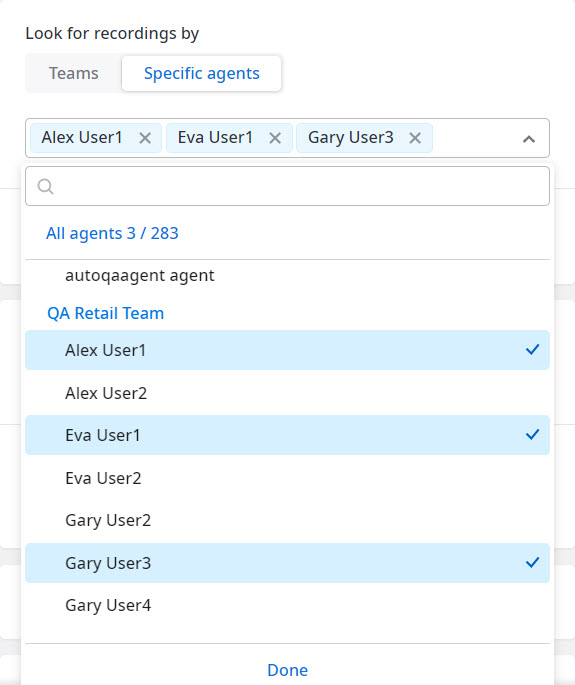...
Navigate to the Evaluator by clicking Tools > Evaluator. Then, click Scheduler Automation Rules to open the Evaluations Schedule Automation Rules page.
Click Add Schedule. In the Add Schedule dialog box that appears, enter the following information, and then click OK when done.
Interaction Type: At this time, you can only schedule Voice interactions.
Direction: Choose whether you are evaluating Incoming, Outgoing, or Both types of voice calls.
Template: Choose the template you want to apply to the evaluation.
The screen changes to present more scheduling options.
...
Create new rule. The Create new automation rule wizard appears.
The rest of this section explains each of the tabsthe steps. Click Create at the end of the last step.
...
1. General
...
...
Enter the following information:
...
, and then click Go to selection criteria to continue with the next step.
Title: A name for the evaluations to be conducted on a schedule.
Description: The purpose of this scheduled evaluation.
Evaluation form: The template to attach to this scheduled evaluation.
The following boxes are not editable:
...
Interaction Type: The type of interaction to be evaluated.
...
FMI: See Templates for more information on evaluation templates.
...
Selection Criteria
...
Enter the following information, and then click Go to evaluators to continue with the next step.
Look for recordings by: You can choose to search by Teams OR you can choose to search by Specific Agents. You cannot select both options.
Teams: Choose one of more teams you’d like evaluated.
Specific agents: Choose one of more specific agents that you’d like evaluated.
All Queues/Specific queues: Choose whether you want to evaluate all queues or only specific ones, in which case, you can select the specific queues from the drop-down list.
Call direction: Choose to evaluate Incoming, Outgoing, or Both types of Voice interactions will be calls. Indicate the Minimum duration of the calls, in seconds, you want evaluated.
Template: The template used to perform the evaluation.
| Info |
|---|
Note: The Paused check box is selected by default. This prevents the schedule from running while you’re setting it up. When you are ready to run the schedule, clear the Paused check box. |
...
Classification: Filter the evaluations you want scheduled by the Main subject, Sub-subject, sub-subject details, or Resolution.
...
Evaluators
...
Enter the following information. Click Go to frequency to continue with the next step.
Evaluators: Choose the Evaluator users you want assigned to this automation rule. You can assign an Evaluator to multiple schedules. Only the Team Leader roles or higher appear in this list.
Number of Evaluations: Enter the number of evaluations you want to assign per evaluator. You can assign a minimum of 1 evaluation and a maximum of 1000.
Notes: 1) If there are not enough interactions available, Automation Rules will attempt to assign as many evaluations as is possible evenly across all evaluators
...
Frequency
...
In order to schedule and select interactions, the Scheduler Automation Rules performs the following calculation: the desired number of interactions X the number of assigned Evaluators – the time duration (i.e., the last time the schedule was run):
For Daily Once, this is the previous day
For Weekly Daily, this is the previous week day
For Monthly Weekly, this is the previous monthweek
For Once Monthly, this is the previous day
...
...
month
Click the option you want: Once, Daily, Weekly, or Monthly, and then proceed as instructed.
Once
Enter the date and time you want Scheduler the Automation Rule to execute.
...
Daily
You can select multiple days in any given week--in this way, you can think of Daily as weekly schedule with executions that occur only some days of the week. To configure, enter the space between the days Enter whether you want the schedule to execute at the indicated time of day from an active date. The schedule will run on that day and look to an equal number of previous days as the space between days configuration for interaction candidates to be assigned to Evaluators.
...
Weekly
Weekly works in much the same way as Daily if every 1 week is selectedAutomation Rule to be executed every 1 day, every 2 days, and so on, and the time at which you want it to run.
...
Weekly
Enter whether you want the Automation Rule to be executed every 1 week, every 2 weeks, and so on. You can select multiple days of the week to run the schedule. To configure, enter the space between the weeks you want the schedule to execute at the indicated time of day from an active date. In addition, select the days of the week you want the schedule to execute. The schedule will run on that day and look to an equal number of previous days as the space between the weekdays selected for interaction candidates to be assigned to Evaluators.
...
Monthly
You can choose between configuring a numerical day of the month or a repeating day of the week across the month.
Numerical day of the month (1, 2, 15, 29, and so on): Enter the numerical day and the monthly frequency. The Schedule will run on that day of the month and select interaction candidates from that day back to the previous occurrence of that day in the month that the schedule last ran.
Important: Choose a day that will be consistent with each month of the year, for example, 31 does not occur on every month, so best practices is to avoid it.Repeating day of the week: Select the first, second, third, and so on, and then the day of the week and the monthly frequency. The schedule will run on that day of the week and select interaction candidates from that day back to the previous occurrence of that day in the month that the schedule last ran.
...
Search Criteria
...
Enter the following information:
Minimum Seconds Duration: The minimum number of seconds in the duration of the interaction recording that you would like to have selected.
Agents, Queues, and Groups: The agents, queues, and groups whose interactions you want to have selected. When you select a Group, the Agents in the group are also selected. If you want certain members from the group to be excluded, you can clear their corresponding check boxes in the Agents list. From the Queues list, select the queues from where calls to the Agent originated. For example, select a Group, deselect certain members, and select a single queue. The Scheduler will select Interactions from only that queue and from those Agents that remained selected from that group.
Note: If you choose not to select any queues, all interactions from any queue that delivered that interaction to any of the remaining selected agents will be candidates for selection by the Scheduler.Classifications: Filters by Main subject, Sub Subject, Sub Subject Details, and Resolution.
...
Evaluator Selection
...
Enter the following information:
...
Number of Evaluations: The number of evaluations you want to assign per evaluator assigned to this schedule for each time that the schedule executes.
Note: If there are not enough interactions available in the Interaction Candidate filter selections, the Scheduler will attempt to assign as many as is possible evenly across all evaluators.
...
rule. Also indicate the time at which you want the rule to run.
...
Monthly
Enter whether you want the Automation Rule to be executed every 1 month, every 2 months, and so on. You can select whether you want the rule to run on a Specific date of the month (e.g., every 10th day of the month), or whether you want it to run on a Relative day (e.g., every 2nd Monday of the month). Also indicate the time at which you want the rule to run.
...