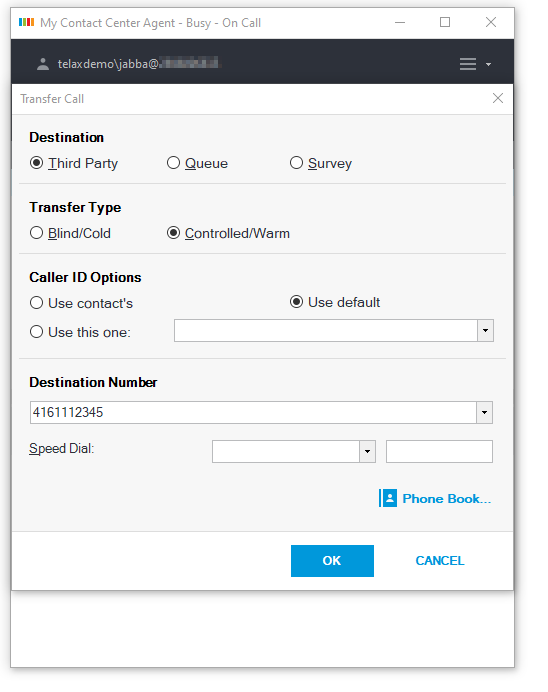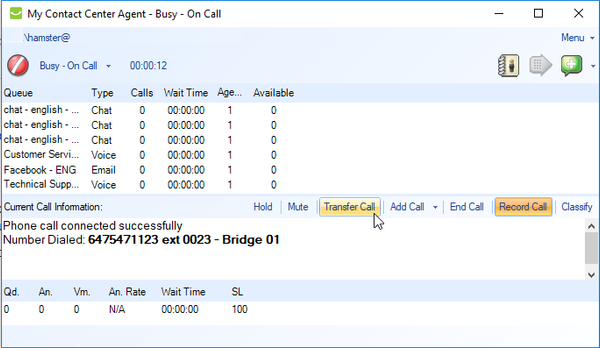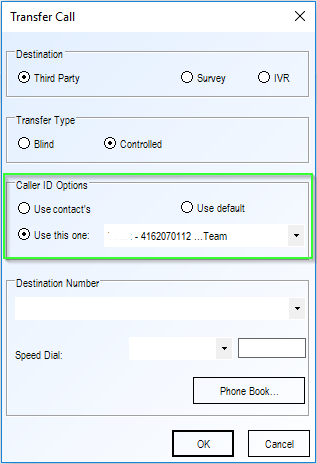Since July 6, 2023, Atlassian has no longer been used for Release Notes or knowledge base articles.
* Find Release Notes here (https://support.mycontactcenter.net/app/articles/detail/a_id/23378/) and articles here (https://support.mycontactcenter.net/app/main).
* Authenticated Partners can access content here (https://support.mycontactcenter.net/cc/sso/authenticator/oauth/authorize/imcontrolpanel?redirect=main&source=mycontactcenter)
Transfer to a Phone Number (Third Party)
Change the Destination to Third Party and enter the phone number in the field labeled Destination Number. Alternatively, you may use the drop down menu on the right to select a number that has been previously entered.
Now you must choose between two different transfer types:
• Blind: Also known as a cold transfer – the outcome or success of the transfer will remain unknown. Once you click OK, the system will attempt to transfer your caller to the destination number entered, your connection will end and your CCA will enter Wrap-up mode.
• Controlled: Also known as a warm transfer – allows you the chance to first speak with the third party while your caller remains on hold. Once you click OK, your caller is put on hold and the destination number rings. A confirmation window opens.
The confirmation window displays the following buttons: Switch to Caller, Complete, and Cancel. A timer above the Switch to Caller button displays how long (in hours:minutes:seconds) the caller has been waiting.
- Choose Switch to Caller to speak with your caller. When you do, the button changes to Switch to 3rd Party to switch back to the third party caller. You can continue toggling back and forth to speak with the different callers.
- Choose Complete to transfer your caller to the third party caller, end your connection with both callers, and enter Wrap-up mode.
- Choose Cancel to not proceed with the transfer.
Important
- While the transfer is in progress, your caller (or third party caller if they're on hold while you speak with your caller) will hear hold music.
- You can switch between your caller and the third party caller as many times as needed. There is no limit.
- The timer resets every time you switch between your caller and the third party caller and vice versa, so you always know how long you have placed a caller on hold.
Note
You can also transfer to a third party with the Phone Book.
Choosing the Caller ID
When transferring a call, the CCA allows you to choose which Caller ID the receiving party of the call will see. This may make it more likely that the party receiving the transferred call will pick up.
When you are on a call and you need to transfer, you would click the Transfer Call button.
This will bring up the Transfer Call window. Select the Destination and Transfer Type of the call as desired. After that you can select the Caller ID Options which are as follows:
- Use contact's - This will show the called or calling participant's caller ID to the party receiving the transferred call.
- Use default - This will show the default caller ID for the account. Specific caller IDs can also be created for each individual team, so if those have been enabled for the team the agent belongs to, that will override the default for the account and what the party receiving the call will see.
- Use this one - Real DNIS numbers, as well as any other that the service provider has included will be available from this drop down menu. You may not add to this list, and only ones that appear from this menu are able to be selected.
Note: If you are doing a Blind Transfer Type, only Use contact's can be selected as the Caller ID.
From here, select the Destination Number that the call will be transferred to, and click OK. Now when that number receives the call, they will see the caller ID option that you selected.
Since July 6, 2023, Atlassian has no longer been used for Release Notes or knowledge base articles.
* Find Release Notes here (https://support.mycontactcenter.net/app/articles/detail/a_id/23378/) and articles here (https://support.mycontactcenter.net/app/main).
* Authenticated Partners can access content here (https://support.mycontactcenter.net/cc/sso/authenticator/oauth/authorize/imcontrolpanel?redirect=main&source=mycontactcenter)