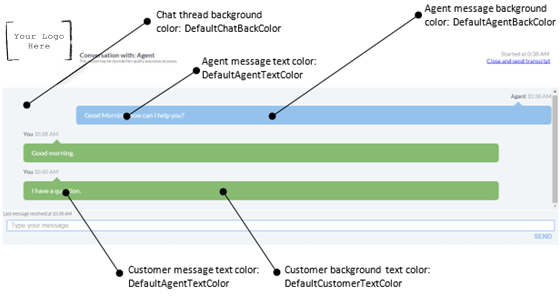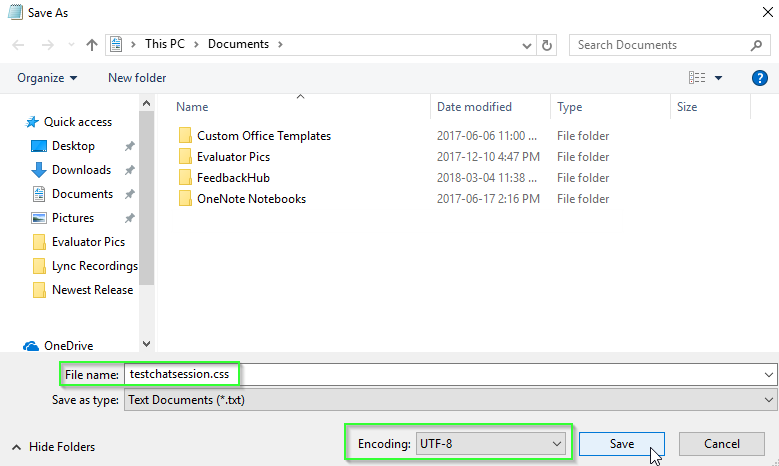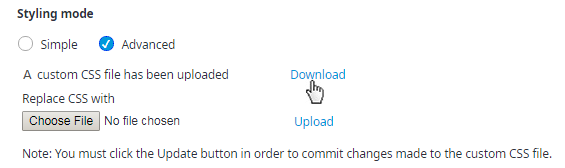Since July 6, 2023, Atlassian has no longer been used for Release Notes or knowledge base articles.
* Find Release Notes here (https://support.mycontactcenter.net/app/articles/detail/a_id/23378/) and articles here (https://support.mycontactcenter.net/app/main).
* Authenticated Partners can access content here (https://support.mycontactcenter.net/cc/sso/authenticator/oauth/authorize/imcontrolpanel?redirect=main&source=mycontactcenter)
Styling Tab (Webchat v1.0)
Important
In 2022, this version will no longer be available. For more information about the new features, see Styling Tab (Webchat v2.0)
Here you can define settings relating to the chat window, such as displaying a logo or adding background, text, or chat message colours. You can also select whether you want to display an agent profile picture in the customer Chat Window for the selected queue.
From the Agent picture treatment section, select whether you want to display an agent profile picture in the customer Chat Window for the selected queue. Chat queue agent profile picture treatment options are as follows:
- Do not show profile picture – Select if you do not want to display a profile picture when in the selected chat queue.
- Show agent's profile picture, or default profile picture if agent's picture is not defined – Select if you want to display your profile picture or the default profile picture when in the selected chat queue.
- Show agent's profile picture, or no picture at all if agent's profile picture is not defined – Select if you want to display your profile picture in the selected chat queue; if you have not defined a profile picture, no picture will shown.
- Show default profile picture – Select if you want to display the default profile picture.
You may also define what the chat window border style and the size will be when presented for customers.The chat window border style can be set as non, hidden, dotted, dashed, solid, double groove, ridge, inset, outset, initial, or inherit. All available options for the CSS border style property can be used; click here for all styles available. Along with setting the style of the border, you can set the chat window border width, in pixels (px), as well as the border color. Colors can be specified in any of the following formats: by Name, RGB code, or HEX code. For further information on colors see Colors Tutorial, a list of HTML Color Names that are supported by all browsers, RGB Color Calculator for RGB color codes and HEX Color Calculator for HEX color codes.
If no values are specified for border style, width, or color, the default settings will be assumed:
- Style = solid
- Width = 1px
- Color = black
Below are a few examples of border style formats accompanied by the chat window appearance outcome:
- 3px solid red = 3 pixels wide, solid, red border
- 5px dotted rgb(255, 0, 0) = 5 pixels wide, dotted, red border
- 1px double #ff0000 = 1 pixel wide, double line, red border
Dimensions for the chat window may be entered in either pixels or percentages, and may be made as small or as large as you wish, however there are a few recommendations for the chat size window:
- If you are using percentages for your chat window, that chat will not be displayed properly if you make it any less than 75%.
- Do not set the chat width below 400px, this can cause the containers (DIV) do not show properly all the information within them.
- Do not set the chat height below 350px. If this happens, the chat-history (area where all the chats messages are placed), will not be shown properly.
To customize a customer's chat experience, you can change the colour of the follwing items displayed in the customer's chat window:
- Chat thread background color – Select a color from the drop down menu; this color will appear as the background color of the client's chat page.
- Agent message background color – Select a color from the drop down menu; this color will appear as the background color in the Agent's message bubble.
The Advanced settings allows for any web programmer to create a custom CSS file to define what the website chat session will look like from the customer's point of view. The file can be created in any text editing application, such as Notepad, but must be saved as a .CSS file with UTF-8 encoding.
Once the file has been created, click Browse to locate the .CSS file that has been created. Click Open to select that file and then click the Upload button. This will upload your custom .CSS file to be used for customer chat sessions.
If you wish to see the file you have uploaded, click the Download button and select in which format you wish to view the template in. It is important to note that if you wish to make any changes to your template you must create a new file and upload it. You can not edit the template at this level once it has been uploaded.
Once you are satisfied with the file you have uploaded, click Update to save and apply all changes to the customer chat windows.
Note: It MAY take a few minutes for your new styling to take effect. If you do not see your new styling right away, try opening a chat session in 5-10 minutes.
Since July 6, 2023, Atlassian has no longer been used for Release Notes or knowledge base articles.
* Find Release Notes here (https://support.mycontactcenter.net/app/articles/detail/a_id/23378/) and articles here (https://support.mycontactcenter.net/app/main).
* Authenticated Partners can access content here (https://support.mycontactcenter.net/cc/sso/authenticator/oauth/authorize/imcontrolpanel?redirect=main&source=mycontactcenter)