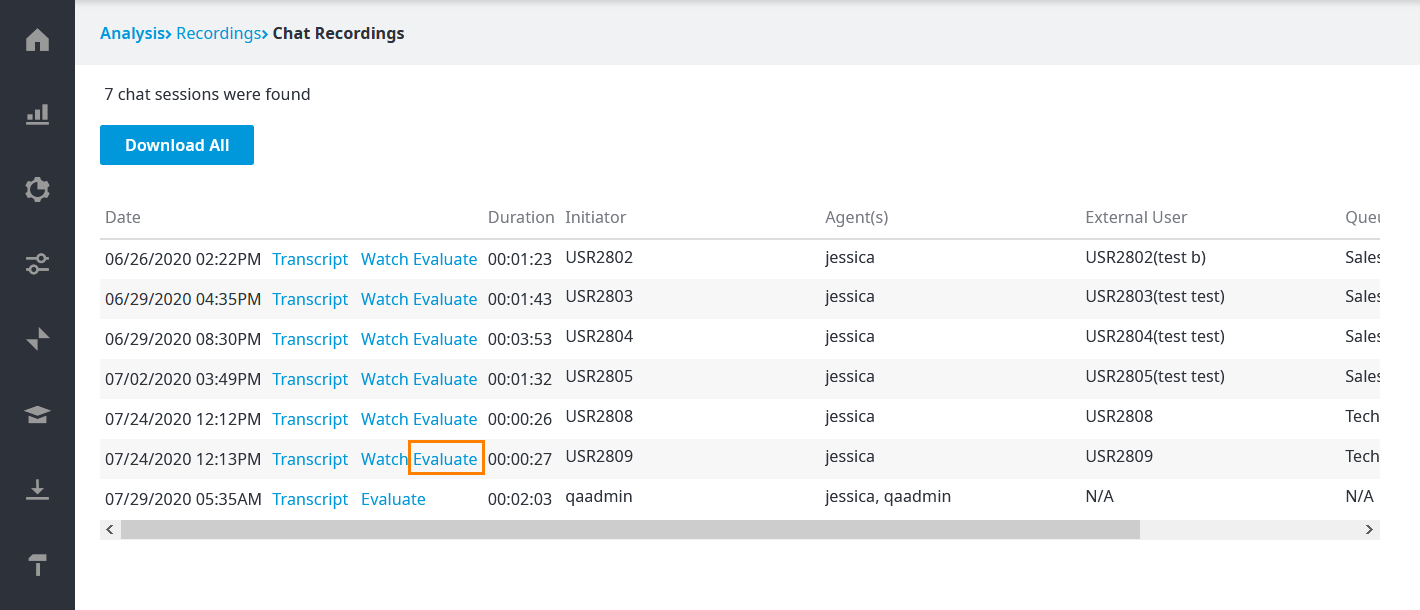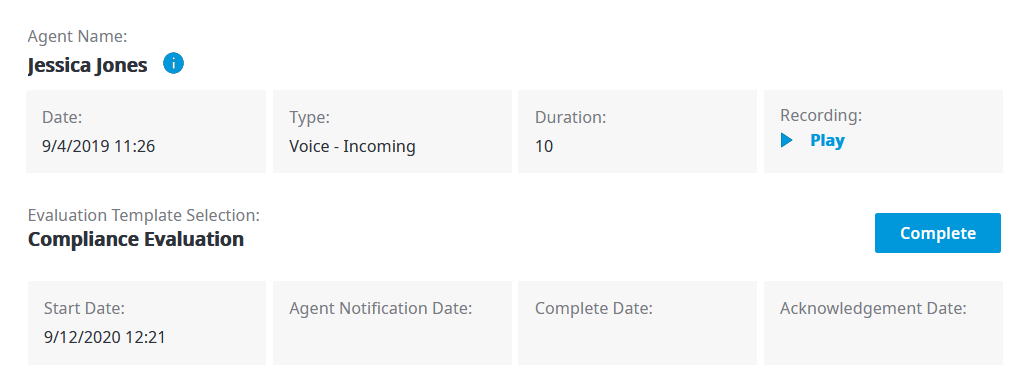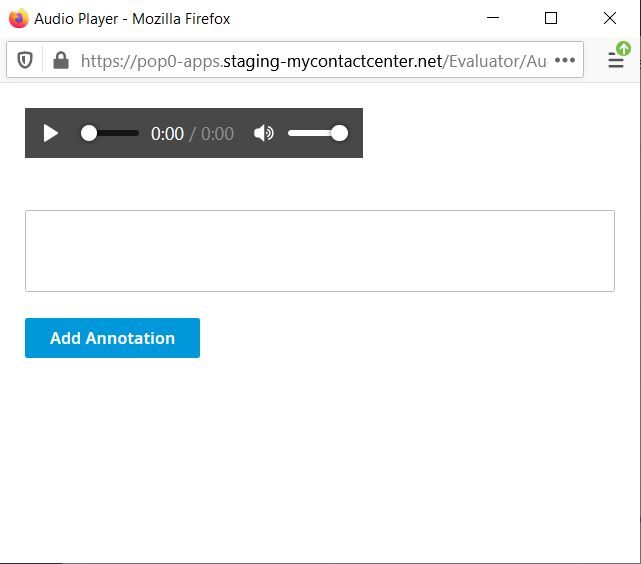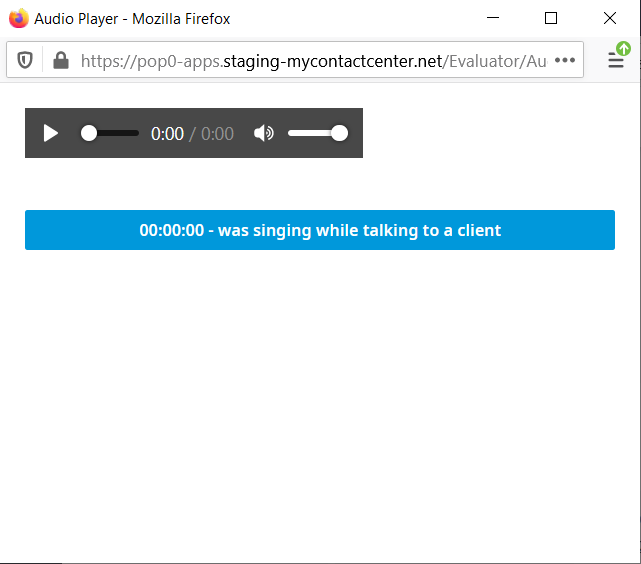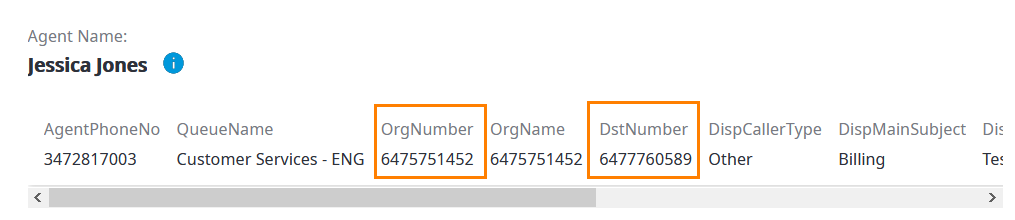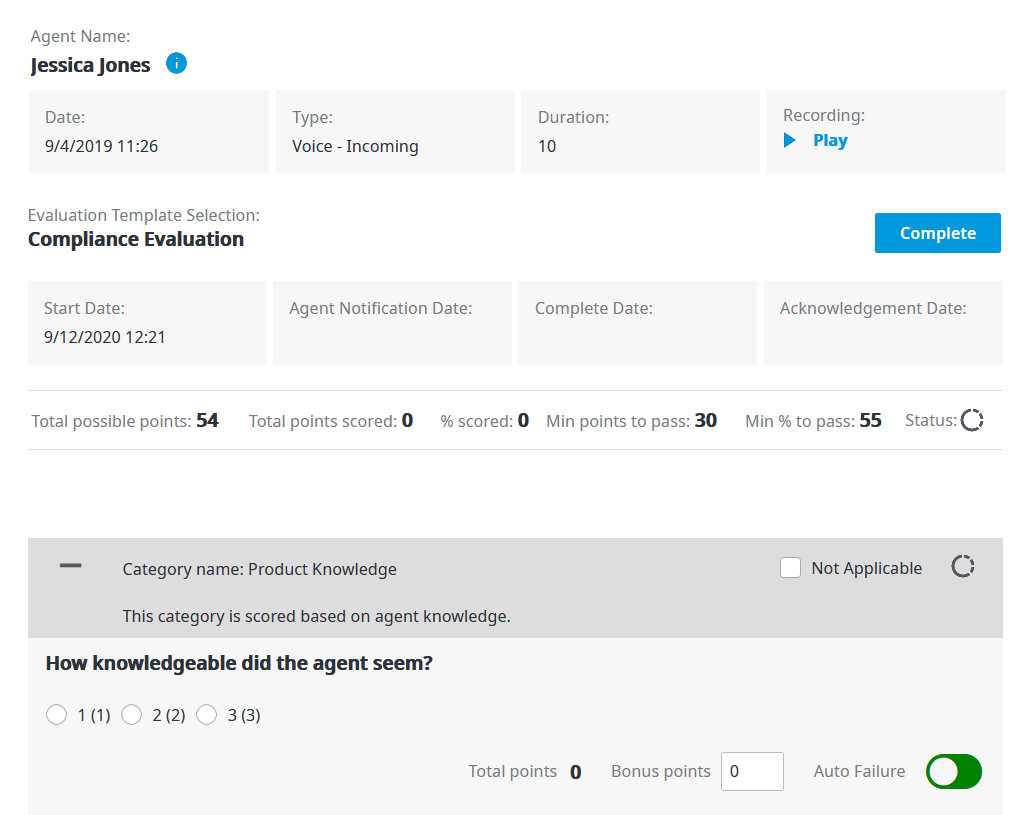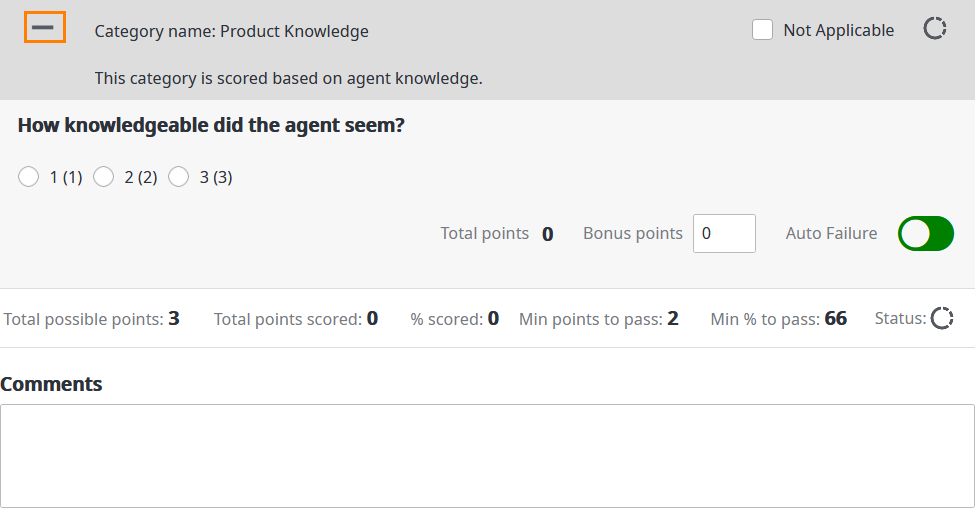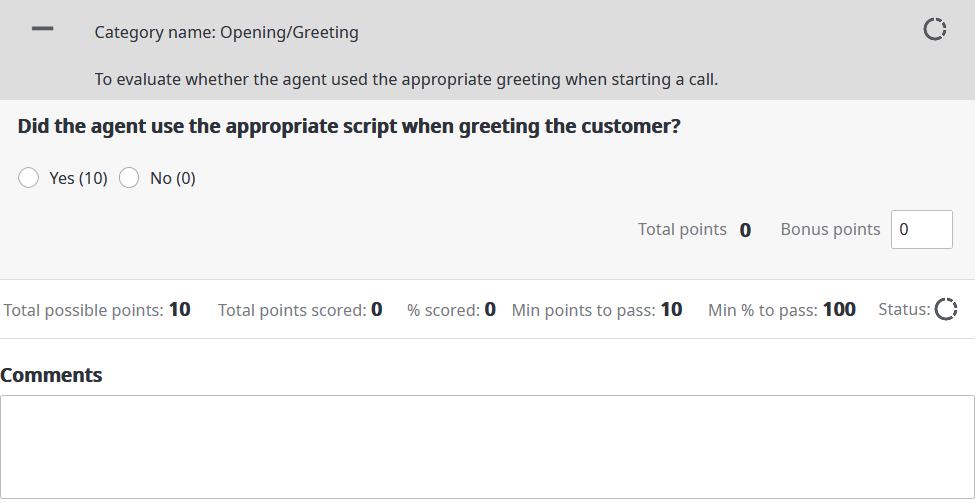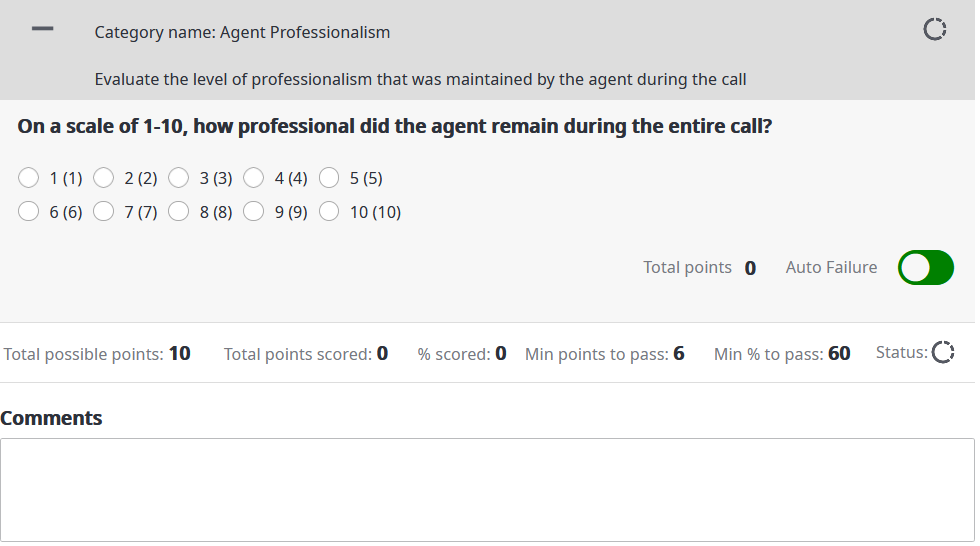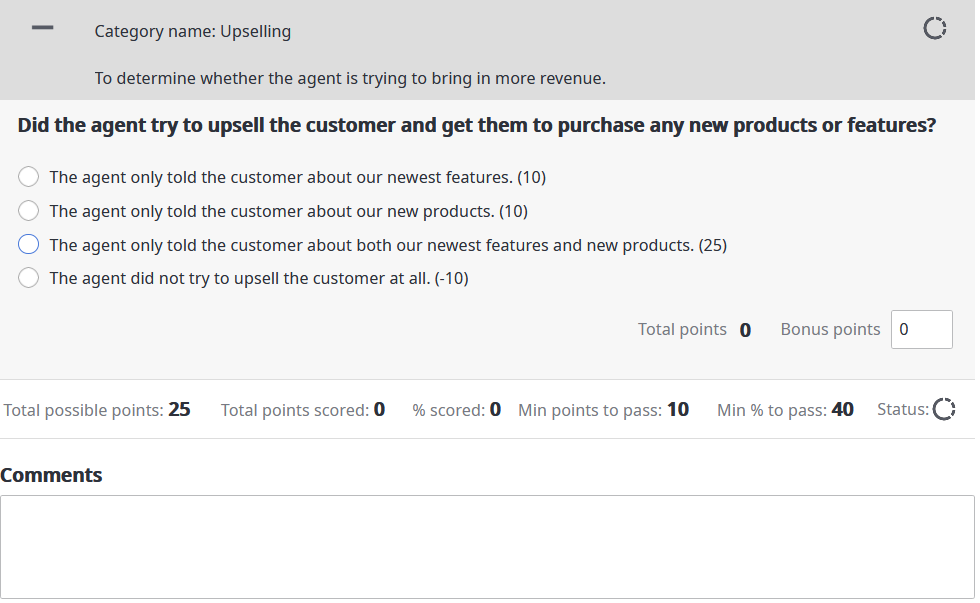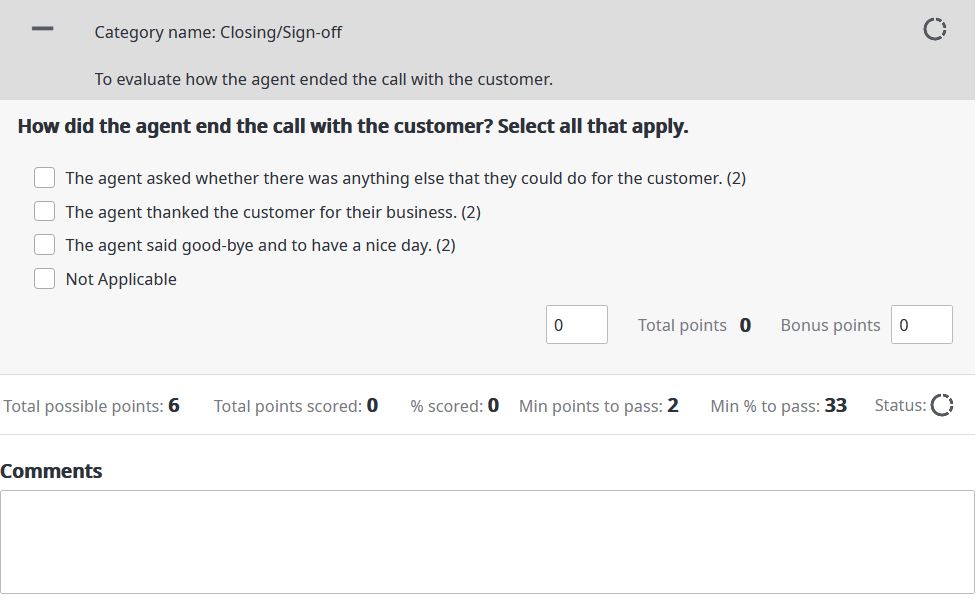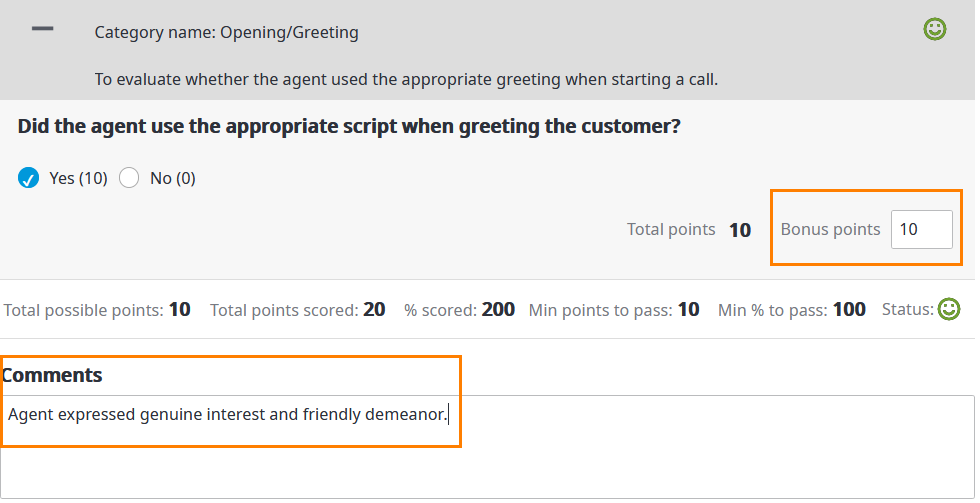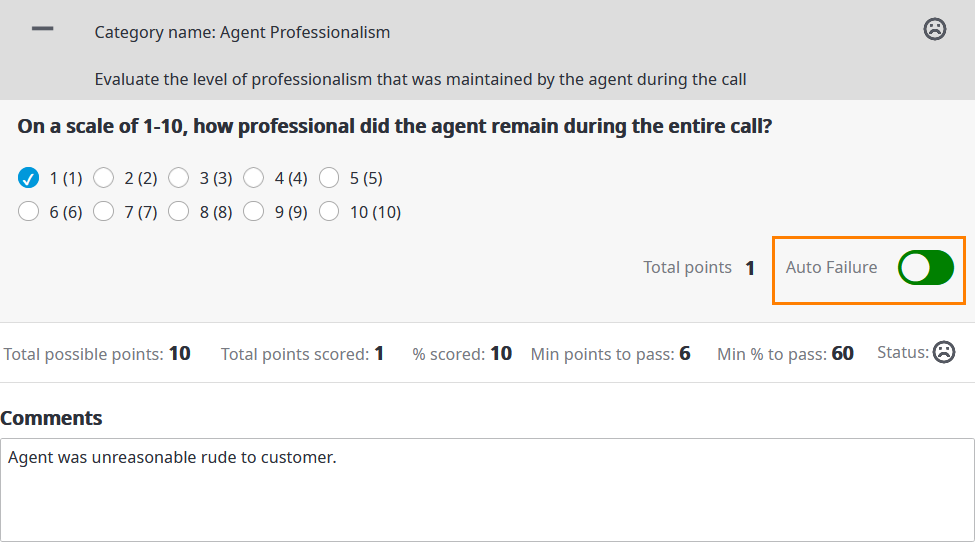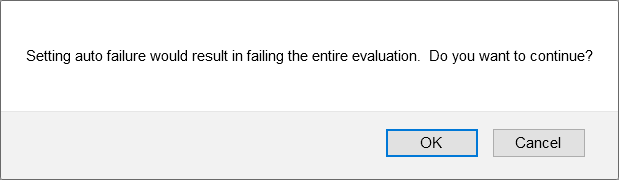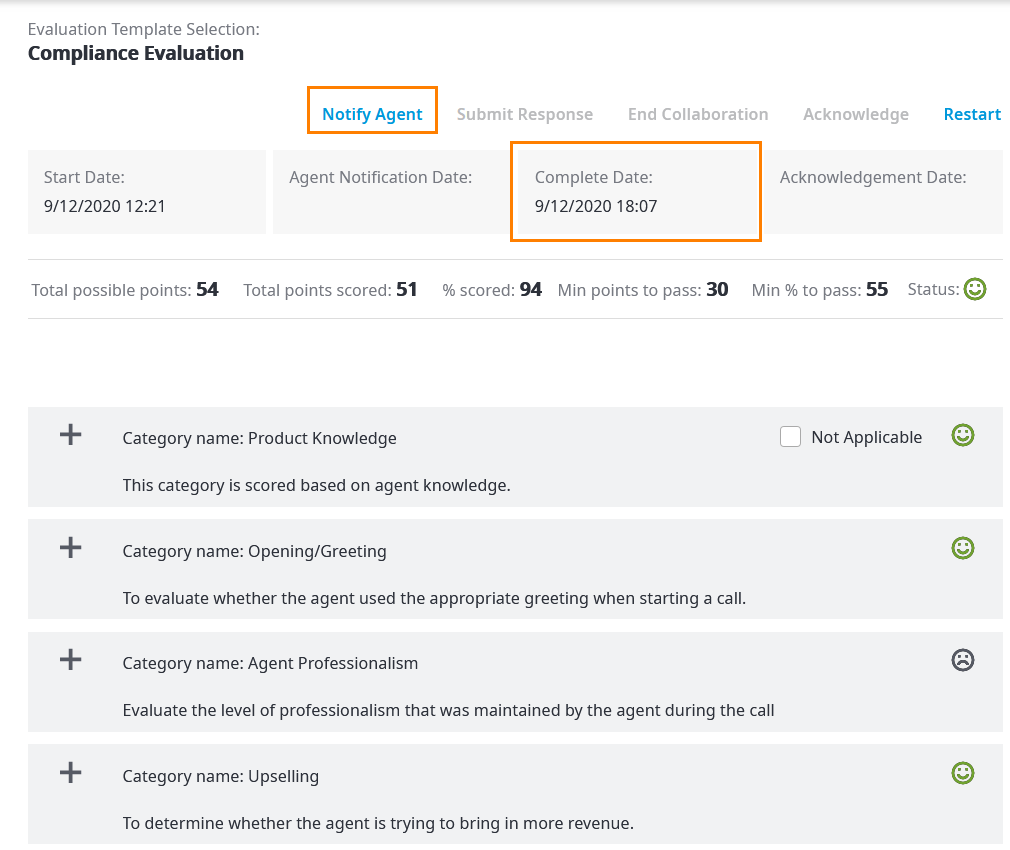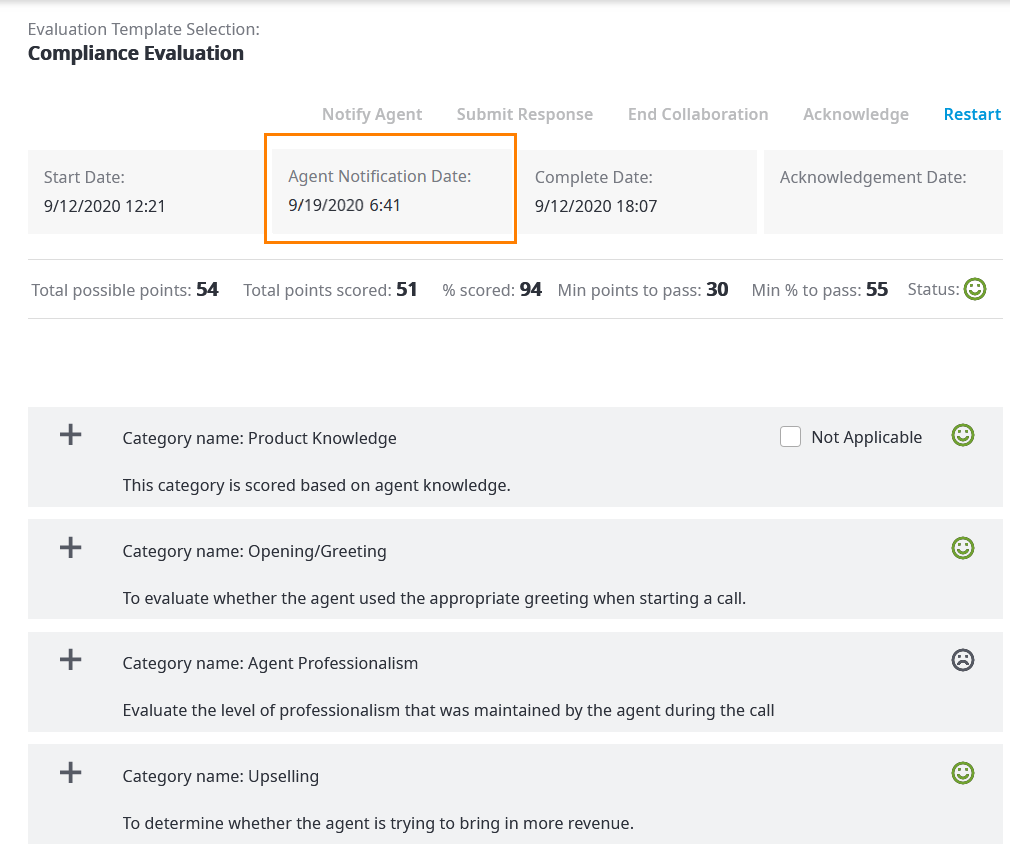Since July 6, 2023, Atlassian has no longer been used for Release Notes or knowledge base articles.
* Find Release Notes here (https://support.mycontactcenter.net/app/articles/detail/a_id/23378/) and articles here (https://support.mycontactcenter.net/app/main).
* Authenticated Partners can access content here (https://support.mycontactcenter.net/cc/sso/authenticator/oauth/authorize/imcontrolpanel?redirect=main&source=mycontactcenter)
Doing an Evaluation (OLD)
When you are ready to do an evaluation you must first select which agent and interaction you are going to evaluate. This is done by searching for the recording you would like to evaluate and listening to that recording so you know what you will be evaluating. For more information on how to search for a recording, see the Search for a Recording page and for information on how to listen to the recording, see the Listen to Audio Recording page or the Read Email and Chat Log Recordings page, depending on the type of interaction you want to evaluate, Voice or Chat. There is also the option to listen to the recording using the In-App Media player function. This allows you to stream the recording directly inside of the evaluation.
For the purposes of this example, we will be evaluating a Voice call. A Chat evaluation would follow the same process, with having chosen a template created for the type of recording.
Preparing for Evaluation
When you have located the recording that you want to evaluate, click Evaluate.
The following screen appears.
- Agent Name: The name of the agent being evaluated.
- Type: The type of interaction being evaluated.
- Date: The date and start time of the interaction.
- Duration: The time that the call lasted, in seconds.
- Recording: Click button to open a new window with the in-app media player to stream the recording.
Using the Media Player
When you click , a new window opens with the recording.
The media player functions like any regular media player. You can fast forward or rewind the call as needed. If you want to make a note on a certain part of the call, type the note in the text box and click the Add Annotation button. The annotation then appears at the bottom of the window with the corresponding timestamp. The agent and anyone else reviewing the evaluation can then click the annotation, and the recording will jump to the indicated timestamp.
Note
Agents cannot make annotations.
Click to view more information related to the call. Each type of interaction will have different additional information. For example, the image below shows the agent's phone number (OrgNumber) and the destination number (DstNumber, i.e., the number the agent called).
Start Evaluating
Now that you have selected a recording to evaluate, choose the template you want to use from the Evaluation Template Selection list and click Start. You will now be able to see and do the evaluation.
- Start Date: The date and time the evaluation was started.
- Complete Date: The date and time the evaluation was completed. Auto-generated when you click Complete.
- Agent Notification Date: The date and time a notification of the evaluation was sent to the agent. Auto-generated when you click Notify Agent.
- Acknowledgement Date: The date and time the agent acknowledged their evaluation. Auto-generated when the agent acknowledges the evaluation.
- Total possible points: The total number of points that can possibly be scored on the evaluation
- Total points scored: The total number of points scored by the agent. Updated automatically as the evaluation is completed.
- % scored - The score, as a percentage, achieved on the evaluation. Updated automatically as the evaluation is completed.
- Minimum points to pass: The minimum number of points needed to pass the evaluation.
- Minimum % to pass: The minimum score, as a percentage, needed to pass the evaluation.
- Status: The status of the evaluation. This also applies to the status of each evaluation category. There are options:
- : The evaluation (or category) is currently in progress.
- : The agent passed the evaluation (or category).
- : The agent failed the evaluation (or category).
- : The agent auto-failed the evaluation (or category).
The grey bar indicates the Category name. You can expand or collapse the questions for easier viewing. For example, the image on the left shows a question in expanded form. The image on the right shows it after it was collapsed.
As you proceed through the evaluation, the program auto-saves your selections to prevent losing your progress.
Filling out template fields
The following images show the different types of questions that can exist for a template. There are four different types, and a template can have one or more of these types: Yes/No, Scale, Single Choice, and Multi Choice.
The image to the left is a Yes/No question, and the one to the right is a Scale question (the example shows a question with a scale of 1-10).
The image to the left is a Single Choice question with 4 different answers, and the one to the right is a Multi Choice question also with 4 different answers, one of which is an N/A (Not Applicable) answer.
Bonus Points and Auto-Failure
The evaluator designer might have set up options to grant bonus points to a question if an agent deserves them, or to auto-fail the question if an agent committed a grievous fault.
If you consider that an agent deserves bonus points, enter then in the Bonus points box found in the lower right corner of the question. For example, the agent in the example below deserves bonus points for not only using the appropriate script when greeting a customer, but expressing genuine interest and a friendly demeanor.
On the other hand, if an agent has committed a grievous fault (for example, they were unreasonably rude to the customer) and you consider that the agent should auto-fail the evaluation, click the Auto-Failure button found in the lower corner of a question.
When you click the Auto Failure button, a message box appears to confirm your decision to auto-fail the agent.
Important
When you choose to auto-fail the agent, the agent will fail the entire evaluation, even if the agent received a passing score on each individual question.
Finishing up
Click Complete when you are done answering all the questions. This will auto-generate the date and time that the evaluation was completed. If you are satisfied with the evaluation and ready to let the agent know how they did, click Notify Agent.
Important
You cannot edit or delete the evaluation after notifying the agent.
There will now be a date and time in the Agent Notification Date box.
From here, navigate to the Evaluations tab to check the status of the evaluation and see when the agent acknowledges the evaluation.
Related articles
Since July 6, 2023, Atlassian has no longer been used for Release Notes or knowledge base articles.
* Find Release Notes here (https://support.mycontactcenter.net/app/articles/detail/a_id/23378/) and articles here (https://support.mycontactcenter.net/app/main).
* Authenticated Partners can access content here (https://support.mycontactcenter.net/cc/sso/authenticator/oauth/authorize/imcontrolpanel?redirect=main&source=mycontactcenter)