First, click Form Templates from the menu.

1. Click Add to begin; a new page appears. Do the following:
a. In the Template Name box, enter the name of your new template.
b. (Optional) In the Template Description box, enter what this template is for.

c. Click Update to continue.
2. Options for adding categories appear. Click Add Category to add new categories.
Categories are used to describe the types of question you will ask in the evaluation. Categories help present questions in an organized fashion.
For more information about Categories, see Evaluation Categories. |

3. The next step is to add descriptions to your category. After clicking Add Template (see Step 2), a new page appears to allow you to configure your new category. The first three boxes are for describing the category. Do the following:
a. In the Category box, enter a name for this category.
b. In the Description box, enter what the category is for. Only the person creating the template will see this description, never the evaluator.
c. In the Public Description box, enter information that will help the evaluator understand what the category is for.

4. The next step is to determine the category to which the question belongs.
For this example, the category is in position one, but you can change the position later (see Step 5).
There are four different question types that you can assign to the evaluation category: Yes/No, Scale, Single Choice, and Multi-Choice. Click the links for more information about how to configure each of the different types.
Click Update when done configuring the category type.

5. Once you have added all of the categories that you would like your agents to be evaluated on, the template might look as shown in the image below.
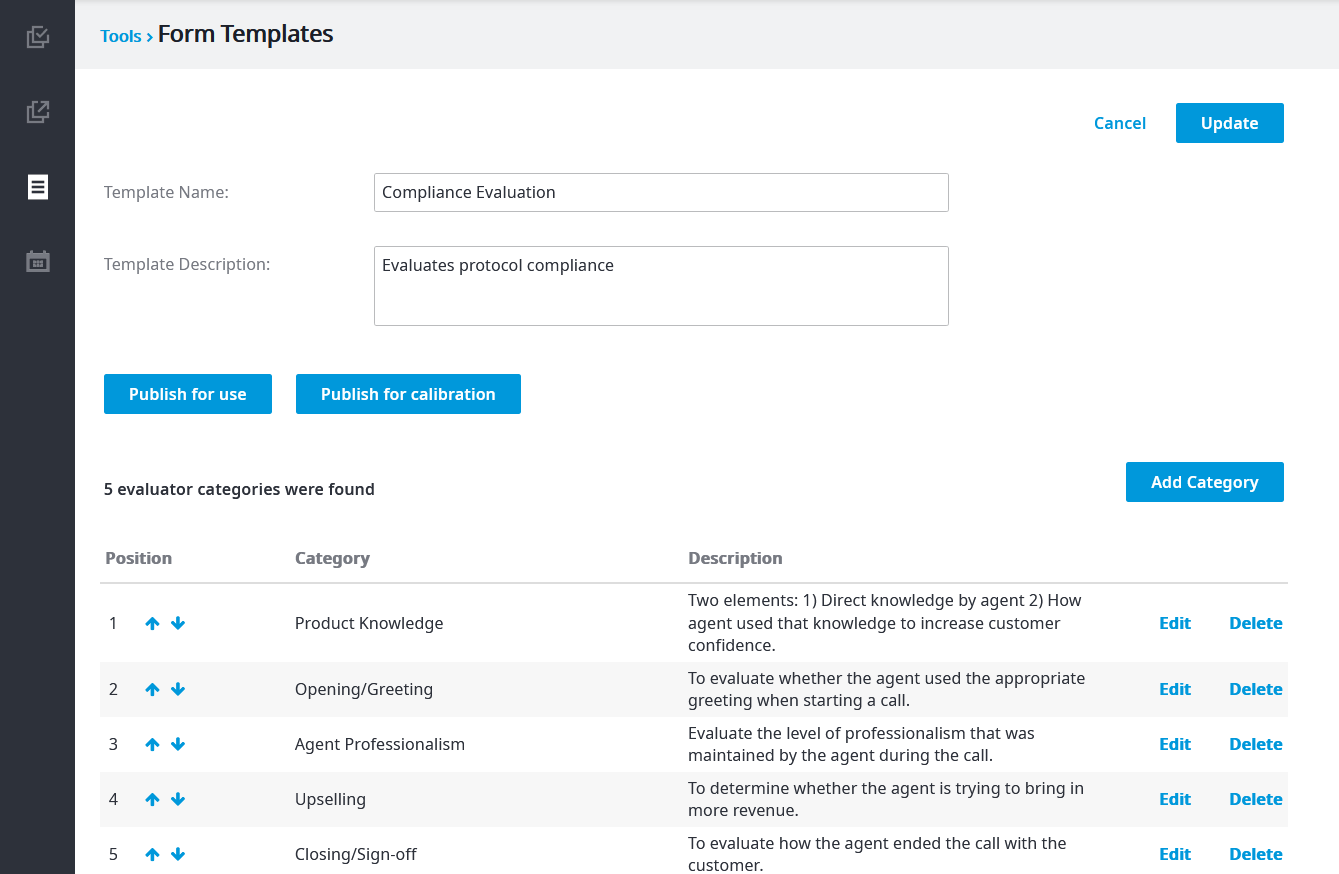
You can alter the order in which the questions will appear in the evaluation by clicking the  or
or  arrows. You can also Edit or Delete any questions as necessary.
arrows. You can also Edit or Delete any questions as necessary.
If you are ready for this template to be used in agent evaluations, click Publish for use.
Alternatively, you can click Publish for calibration. Let's spend a moment covering this option and the concept behind it.
Calibration is an alternative mode of publishing. Once a template is in Calibration mode, it cannot be changed. If you're happy with a template and wish to publish it, clone the template and then choose Publish for Use. |
6. After clicking either Publish for use or Publish for calibration, you are redirected to the Form Templates screen, where you'll see your template has been added to the list of available evaluation templates. It will show one of two statuses: either Ready for use or Ready for Use (calibration), depending on the button you clicked.

Here's the same template in Calibration mode.

The content by label feature displays related articles automatically, based on the labels you choose. To edit options for this feature, select the placeholder below and tap the pencil icon.