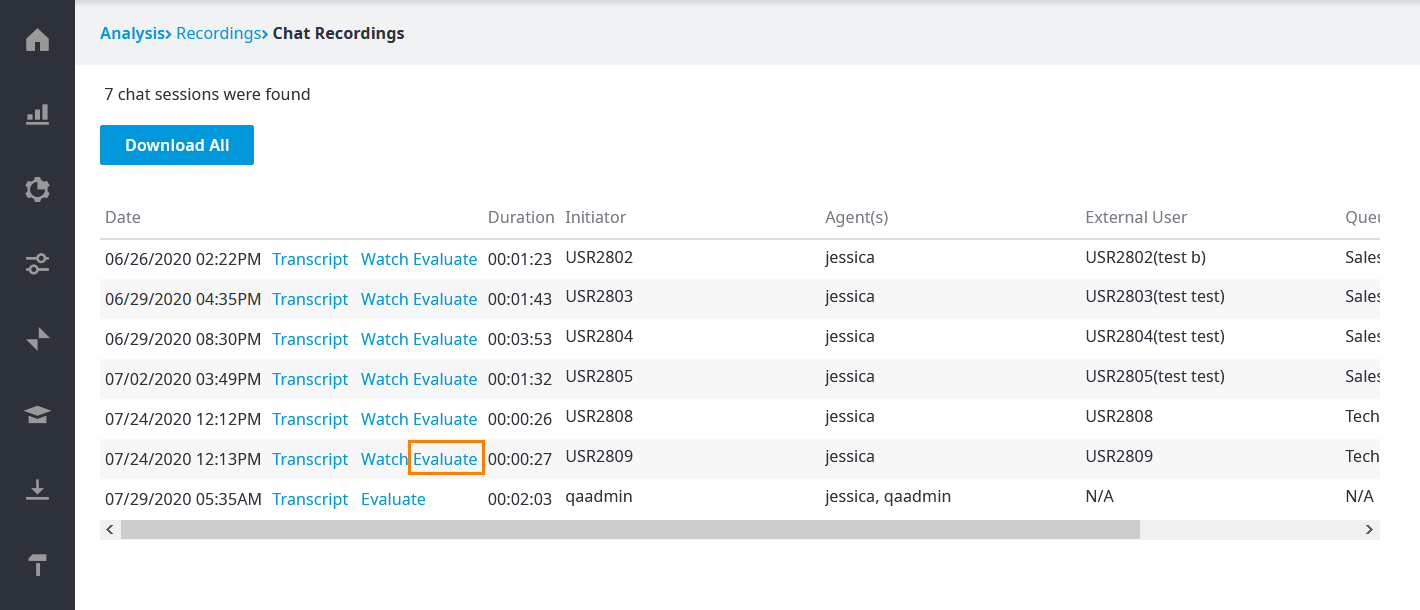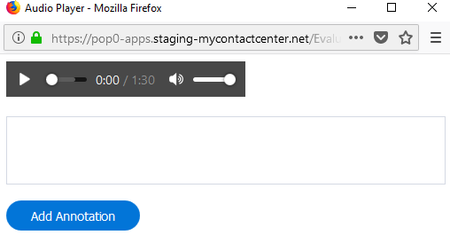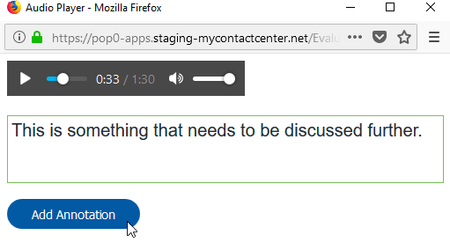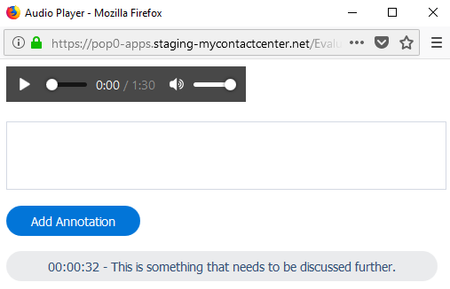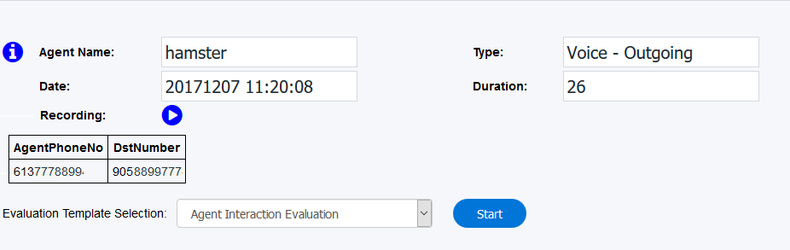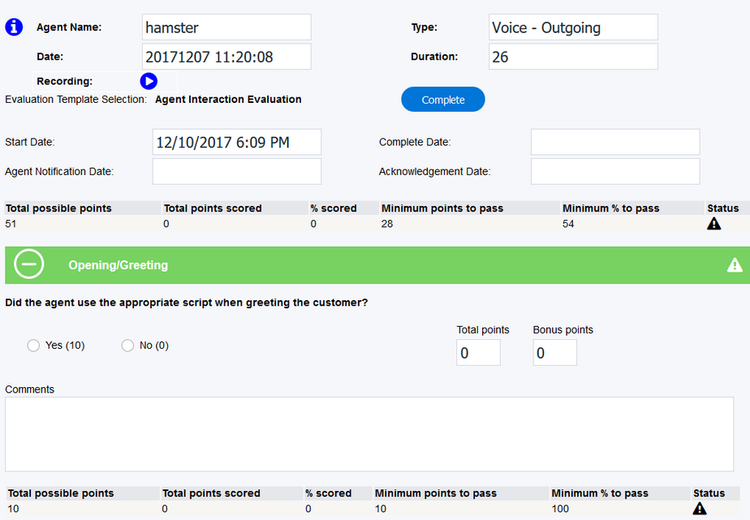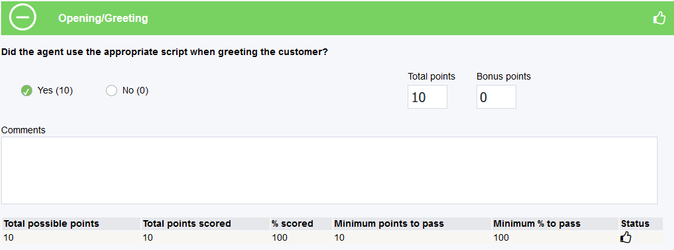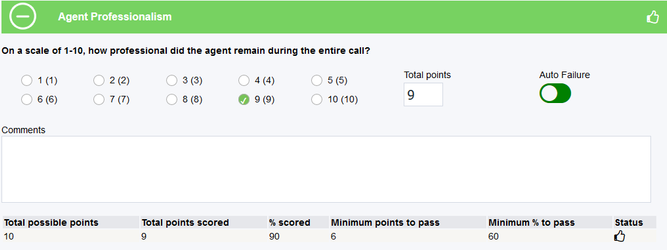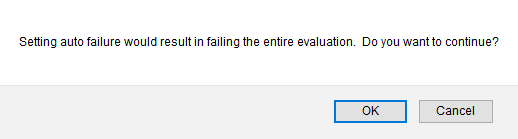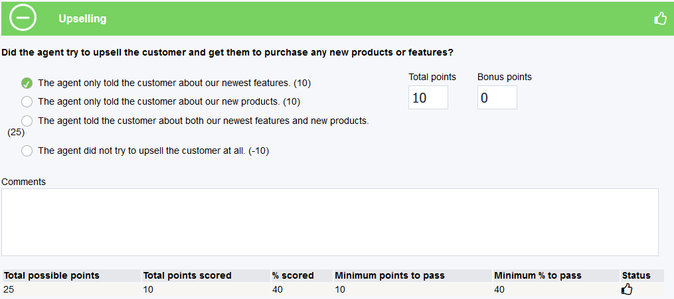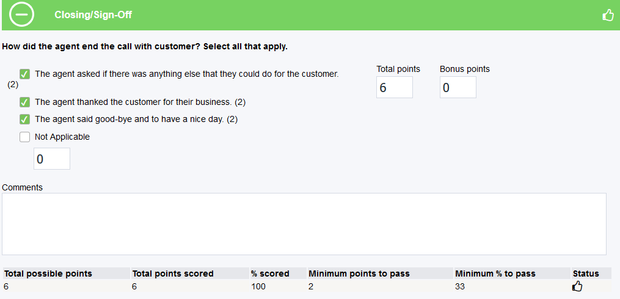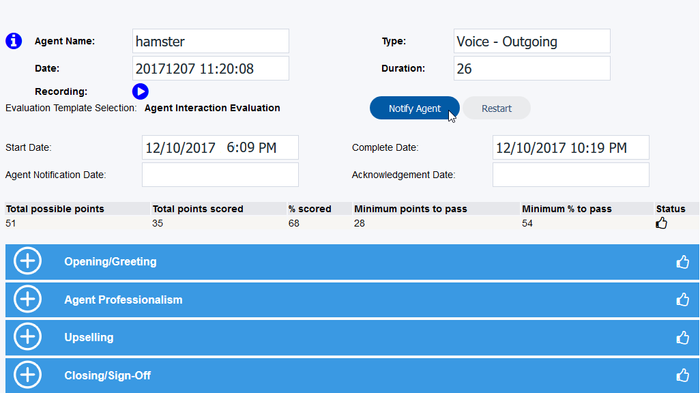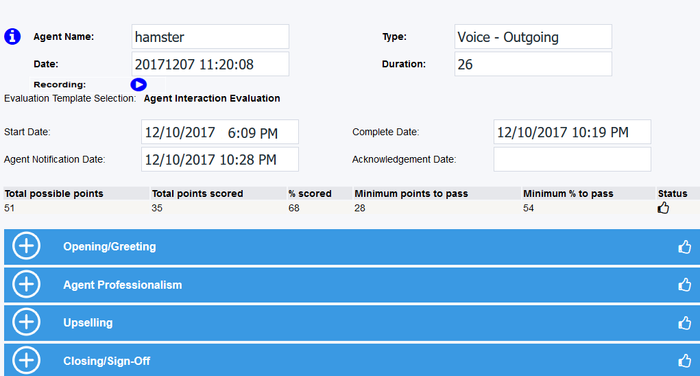When you are ready to do an evaluation you must first select which agent and interaction you are going to evaluate. This is done by searching for the recording you would like to evaluate and listening to that recording so you know what you will be evaluating. For more information on how to search for a recording, see the Search for a Recording page and for information on how to listen to the recording, see the Listen to Audio Recording page or the Read Email and Chat Log Recordings page, depending on the type of interaction you want to evaluate, Voice or Chat. There is also the option to listen to the recording using the In-App Media player function. This allows you to stream the recording directly inside of the evaluation.
For the purposes of this example, we will be evaluating a Voice call. A Chat evaluation would follow the same process, with having chosen a template created for the type of recording.