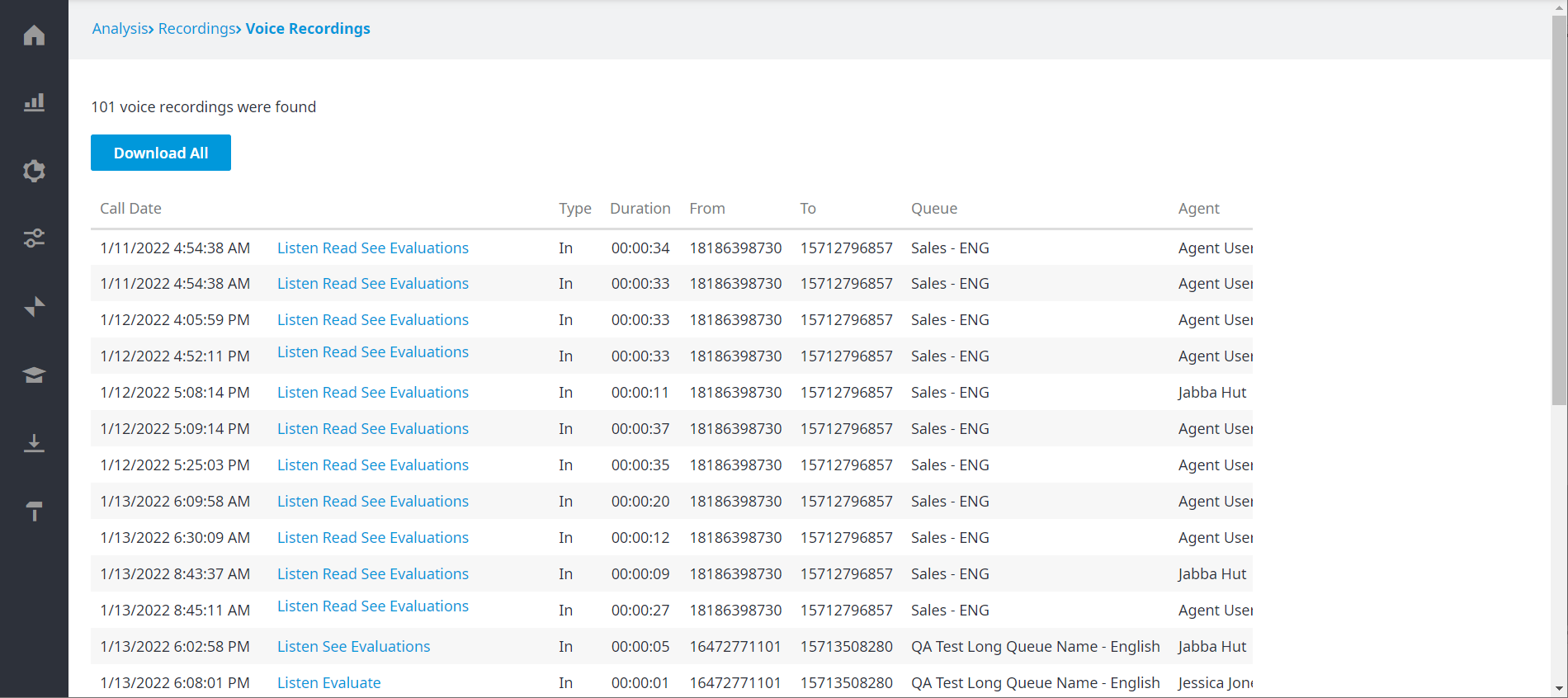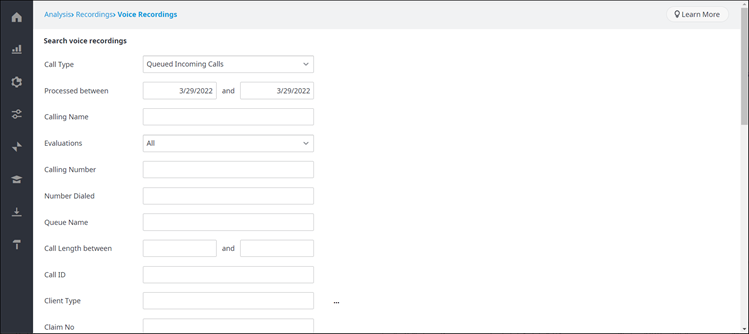
Complete the following information that is common for all Call Types:
|
- Call Type: Select the type of phone call to search
- Queued Incoming Calls
- Direct Transfers
- Outgoing Calls
- All Calls
- Processed between: (Mandatory) Enter a date range using the format mm/dd/yyyy.
- Client Type; Claim No; Account No; Provider No; Main Subject; Sub-subject; Sub-subject details; Resolution; Notes: These are all values that an Agent might have entered when performing a Classification at the end of a call. To enter a value, click the three dots (...) next to the box to open a dialog box with a list of choices applicable to the box. Choose your value, and then click OK.
For example, the image below shows the dialog box for the Client Type box, along with options available for that box.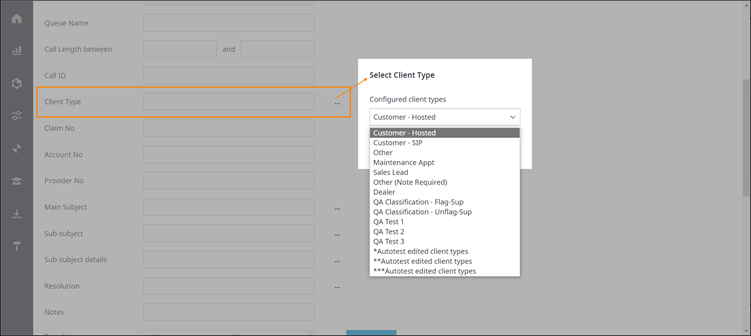
To include non-active Agents, click to select the Include non-active agents checkbox.
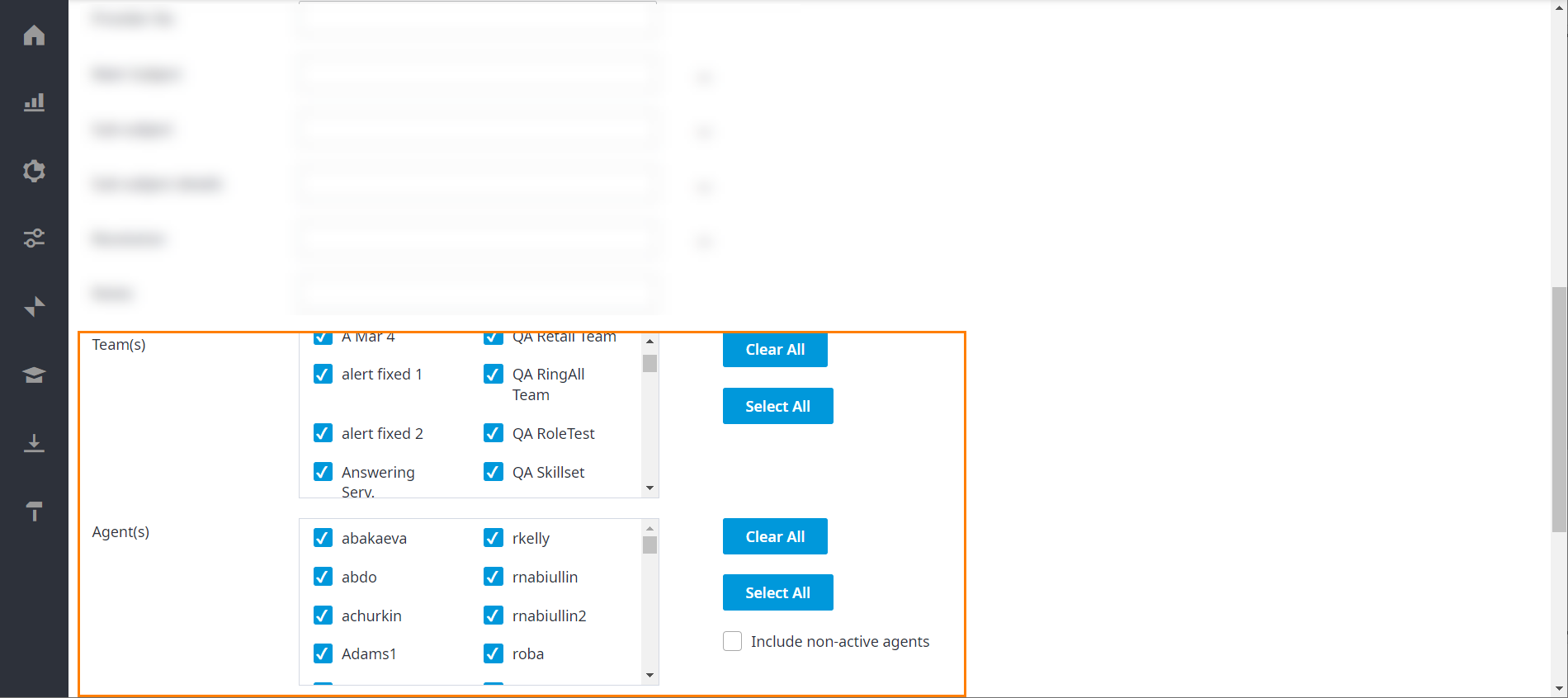
- Calling Number: The phone number of the caller (from caller ID).
- Calling Name: The name of the caller (from caller ID).
- Number Dialed: The IVR number the caller dialed.
- Queue Name: The queue that received the call.
- Call Length between: The length of the call. Enter the minimum call length followed by the maximum call length.
- Calling Number: The phone number of the caller (from caller ID).
- Calling Name: The name of the caller (from caller ID).
- Number Dialed: The phone number that the agent transferred to.
- Call Length between: The length of the call. Enter the minimum call length followed by the maximum call length.
- Number Dialed: The phone number that the agent dialed out to.
- Call Length between: The length of the call. Enter the minimum call length followed by the maximum call length.