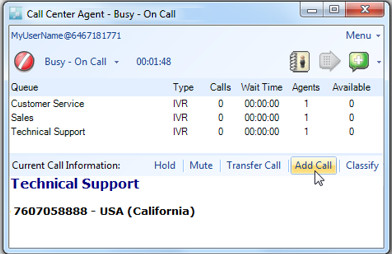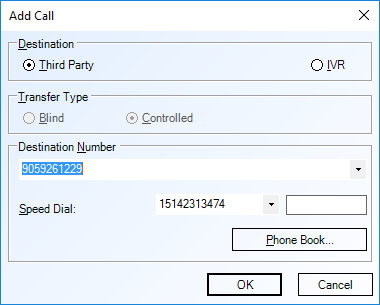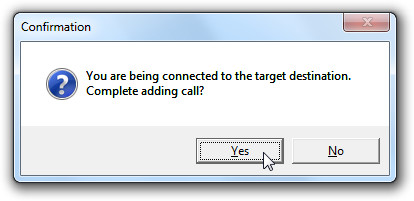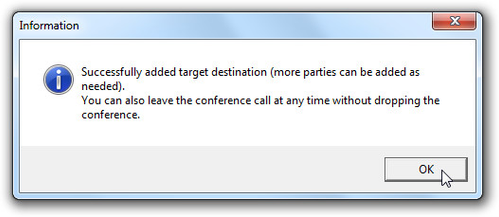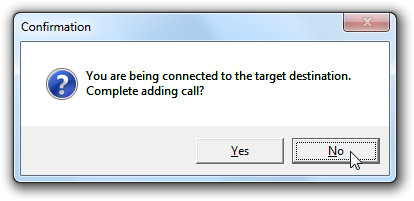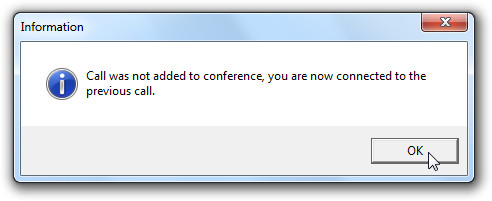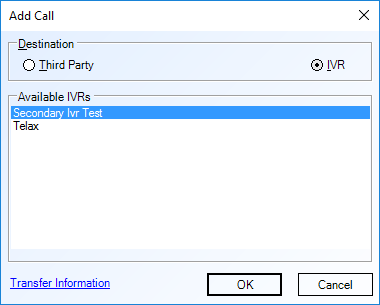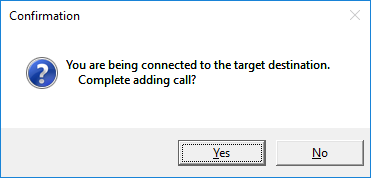The Add Call feature will allow you to create a conference call from a call that is already in progress. This feature can be used repeatedly to keep adding members to your conference call.
Note: Up to eight participants can be added to a call.
To add a member or party to a call that is already in progress:
- Click Add Call, located on the middle bar.
- The Add Call window opens.
- To add a 3rd party to the call, Enter the phone number in the Destination Number field. Alternatively, you may use the drop-down menu on the right to select a number that has been previously entered OR select a number from the phonebook.
- When you are ready click OK and your primary caller will be put on hold with music. You will hear your destination number ringing and a Confirmation window will open.
- Only click Yes once you've spoken with the new party. After clicking Yes all parties will be connected.
- An Information window notifies you when a successful connection is established.
- If you do not reach your party or you wish to cancel adding a call, click No on the Confirmation window to resume your current connection on hold.
- An Information window will notify you that the call was not added.
- Once your 3-way conference has been established, your status, located in theCurrent Agent Status section of the Admin Portal Monitor page will read "On Call – Direct Call Transfer – 3-way conference".
- To add a Secondary IVR to the call, select the "IVR" radio button, and then select the IVR your wish to add into the call from the list of available IVR's (Note - your Account must have a secondary IVR configured before the IVR button will appear to the agent when adding a call)
Note: if transfer Information is mandatory for your Account for your agents to enter data before transferring, that rule will apply to Adding a secondary IVR to your call. See how Transfer information will appear to the agent here
A confirmation Dialog box will appear. Click "yes" to complete adding the Secondary IVR to your call. click "no" to cancel