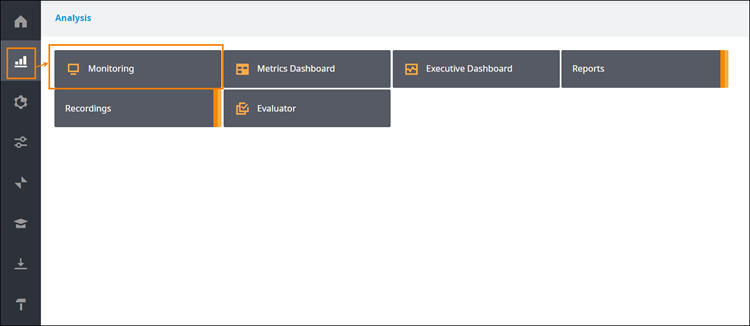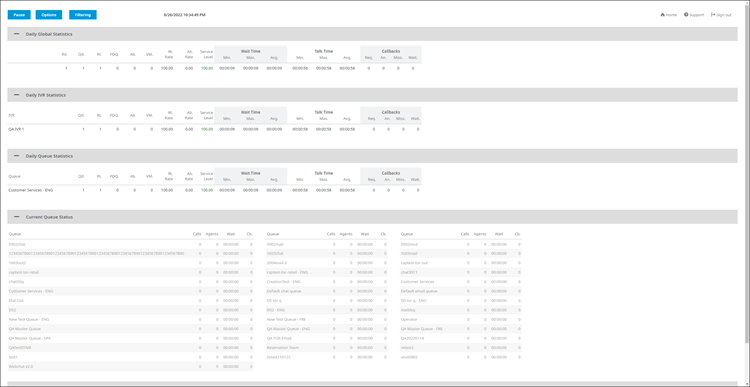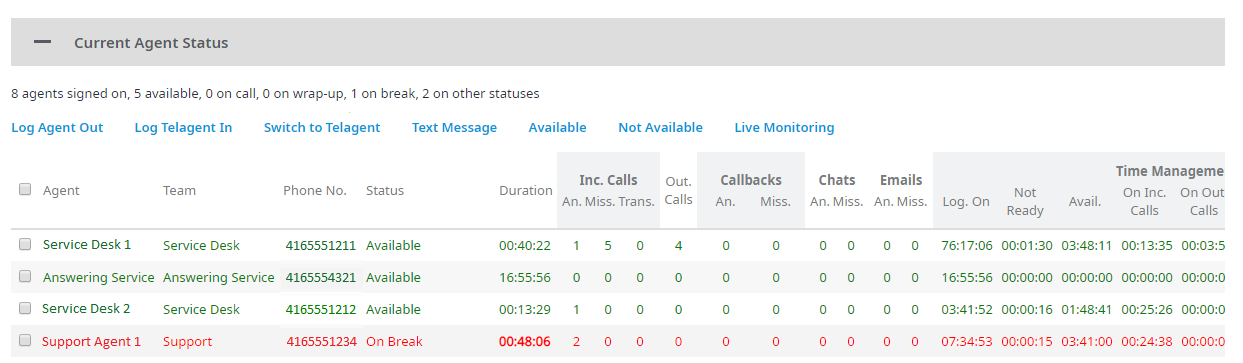The Monitoring page displays caller metrics for the day and identifies what is currently happening with your queues and any representatives signed into the Call Center Agent (CCA) application.
Permission to access the Monitor can be granted to a user on the Agents page. Any user can be given access to the Monitoring page provided they have access to the Admin Portal, without exposing other pages within the portal that the user should not have access to. The Monitor can also be accessed using devices such as smartphones and tablet PCs.
The Role assigned to the user will determine the user's visibility of other users. Users of peer level or above are hidden; for example a user with the Agent role who is given access to the Monitoring screen will only see him- or herself being monitored. Team Leaders will see all Agents within their team but no other Team Leaders or above. Office Managers will see all users within their location except for Call Center Managers. Call Center Managers can see everyone in all locations except for other Call Center Managers.
To access the Monitoring page
- Log in to the Admin Portal per usual.
- Navigate to Analysis > Monitoring.
Alternatively, you can navigate to Manage in Real Time > Monitoring. The image below shows navigation from Analysis. - The Monitoring page appears. Click the Plus or Minus symbols to collapse or expand the panels.
The Monitoring page comprises the elements listed below. Click the links to find out more.
- Three Daily panels that show the cumulative statistics for the day, and two Current panels that show what is happening with queues and agents in real time.
- Buttons:
- Pause
- Options
- Filtering
You can expand or collapse the various panels, and the rows of data under them, by clicking the minus or plus icons in the top left of each panel.
A few executive functions can also be carried out from this page, such as enabling the stand-alone Telagent feature or initiating live monitoring of a call in progress.