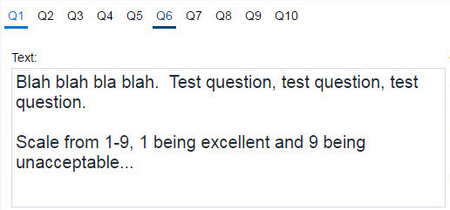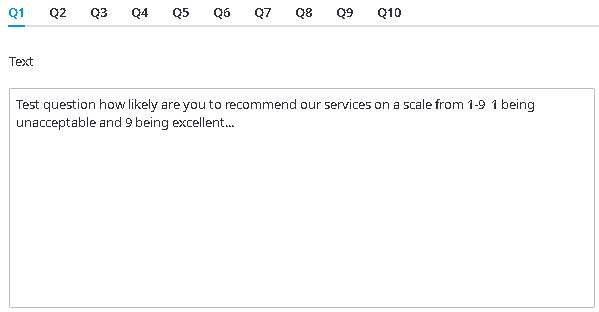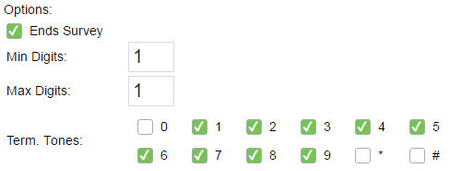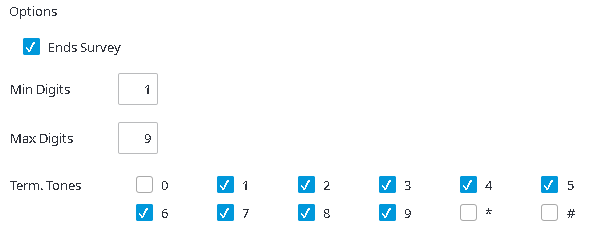...
- Click Add, to add a new survey.
- In the Name field, type a name for your survey and click Update.
Note: Remember to click Update frequently to avoid losing any of your work. Also, ensure you click Update before exiting the Post Call Survey page; if you make changes to your survey and then exit the Post Call Survey page or sign out of the Admin Portal without clicking Update, all of your changes will be lost. - Your new survey is now available in the Survey drop down menu. Notice the number assigned to your survey (101, 102, etc.) as you will need this number when recording prompts.
Note: Do not enable your survey at this point, leave the Enabled checkbox unchecked. - In the Welcome Text and Farewell Text boxes, type a welcome and farewell greeting, respectively.
- Next create your survey questions. Each question is created in a separate tab. Survey questions can be in one of three formats: Scale, True/False or Agree/Disagree, and Multiple Choice.
- Select the Q1 tab. In the Text area, type the survey question.
- In the options section complete the following options:
• Ends Survey – Only check for the last question in the survey.
• Min Digits – The minimum digit on the telephone touch pad that can be assigned to respond to the survey question. If the minimum digit is zero, callers can skip the question, if the minimum digit is 1, callers must enter something to answer the question.
• Max Digits – The maximum digit on the telephone touch pad that can be assigned to respond to the survey question.
• Term Tones – Check the digits required for use to answer the survey questions. Corresponding digits must be checked to be considered valid. For example, a true/false question asks, "If your response is true, press 1. If your response is false, press 2." You would check the 1 and 2 checkboxes check boxes. - Repeat steps 6 - 7 for any additional questions, selecting a new tab for each question. Click Update.
...