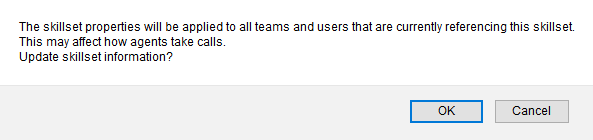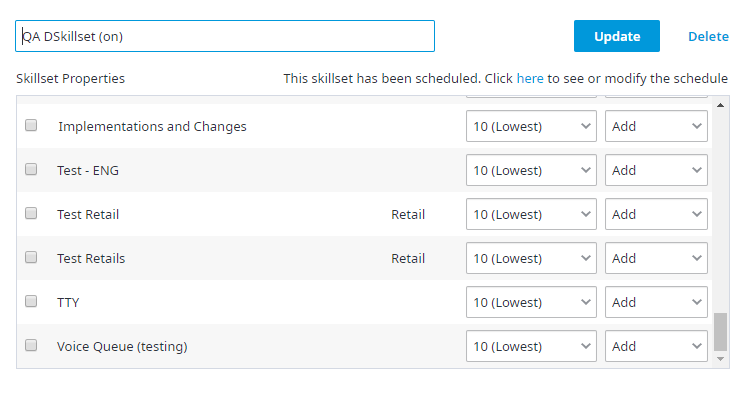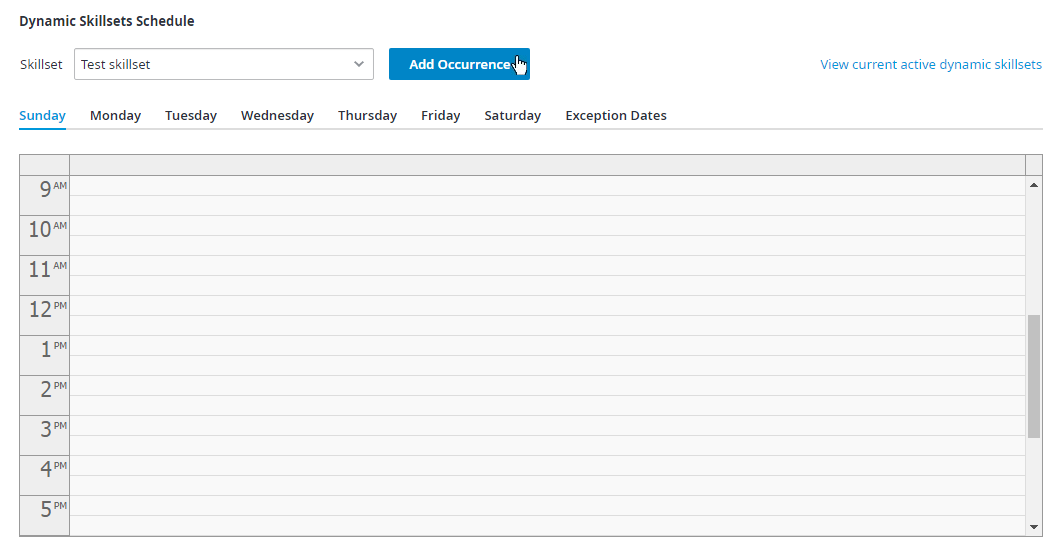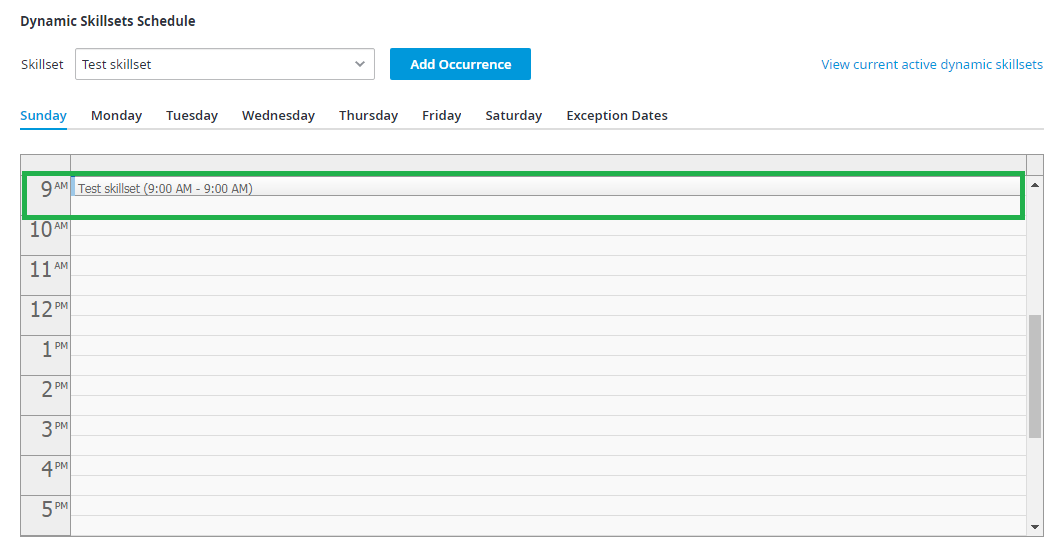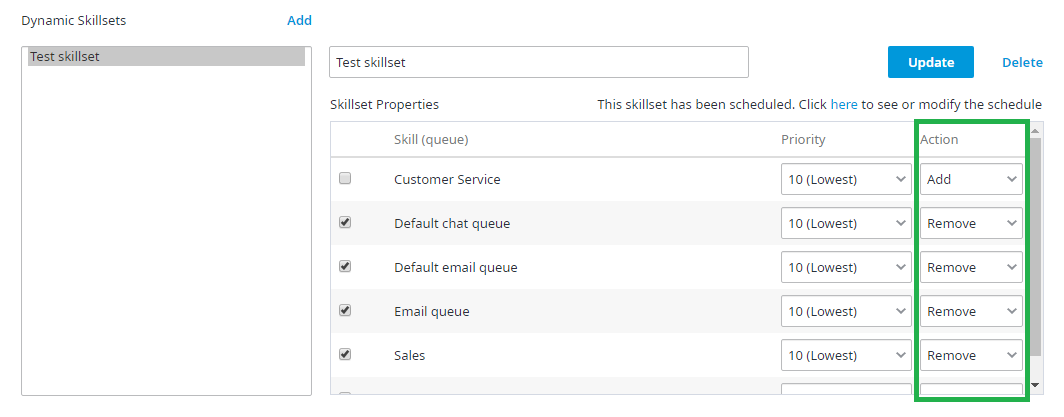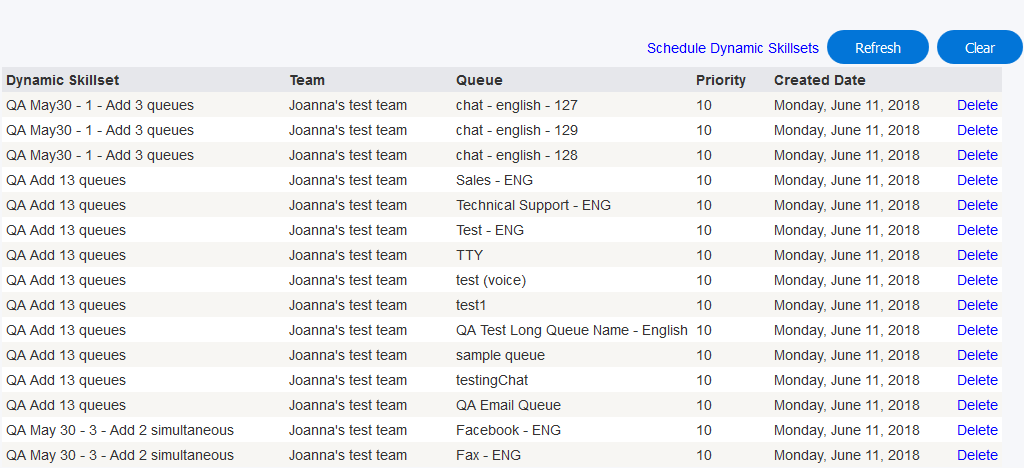...
Now that you are ready to create a skillset, click Add at the top of the page. A new skillset called New Skillset will be created. You can now edit and customize this skillset for your own needs. You need to give it a name in the field at the top. Then, select any Skill (queue) you wish to add to the dynamic skillset by putting a checkmark in the checkbox next to that skill. You may also select the Priority of the skill from the drop down menu. You will also need to select the Action that is going to be performed by this skillset, whether you Add or Remove the skill. When you have finished making your selections for the skillset, click Update. You will be presented with the following message when adding or updating a skillset:
Click OK to finish saving your skillset.
Now that you have created a new dynamic skillset, you will need to create a schedule for it, which can be done by clicking on the here link at the top of the page.
You will now be taken to the Dynamic Skillsets Schedule screen. From here, you will need to define the schedule for the dynamic skillset you have created. Select the day of the week you wish the skillset to start on and then click on the Add Occurrence button at the top of the page. Selecting the first day is necessary as when the window opens, that day will be in a greyed out checkbox that you cannot change.
Once the Add Occurrence window opens, select the time you want the Dynamic Skillset to occur, and what, if any other days of the week you want it to occur on. Click OK to save your changes.
Now, unlike Working Hours Schedules, this occurrence is not defining a duration of time, but rather an event, that functions like an on/off switch. In this example, Hamster's Lunchtime Skillset will now turn on Monday to Friday at 11am. Once turned on, unless you have set something to define an end occurrence, the skillset will remain on, which means, if you only select Monday and Tuesday as the weekday occurrences for the skillset. It doesn't matter if you did not select any other days as the skillset is ON.That being said, it is best practice to create a second skillset to function as an off switch. Once added, you will now be able to see your occurrence on the Dynamic Skillsets Schedule page.
The example that is being used is one to cover lunch breaks, so it would make sense to create another skillset, with an easily relatable name to the first one, indicating that it is turning off the previously created skillset. You would create the skillset the same way as before, however you would select Remove as the action for the skill, and then set an occurrence with a time turning off the skillset. See pictures below for clarification:
Note: When removing skills, it does not matter what Priority they are set to.
Now, it is important to note, that if you create a skillset turning something on and then delete that skillset, there is no way to turn that skillset off. If that were to happen, you can use the View current active dynamic skillsets button at the top of the page.
This will then take you to a consolidated view of what skills are in play due to some schedule related to some dynamic skillset active somewhere at that exact moment. Then you can go back to see where you may need to create an "off" skillset to turn off or delete any undesired skillsets that are still active.
You can now see which Team and Queue has which Dynamic Skillset, and at what priority, as well as the Created Date, to help figure out what skills are in play, and where.