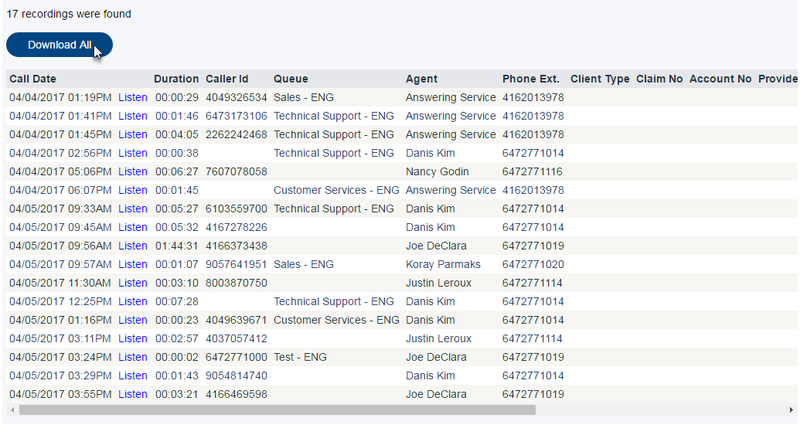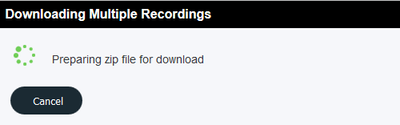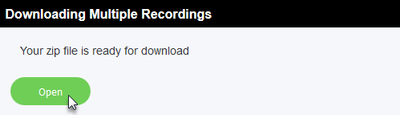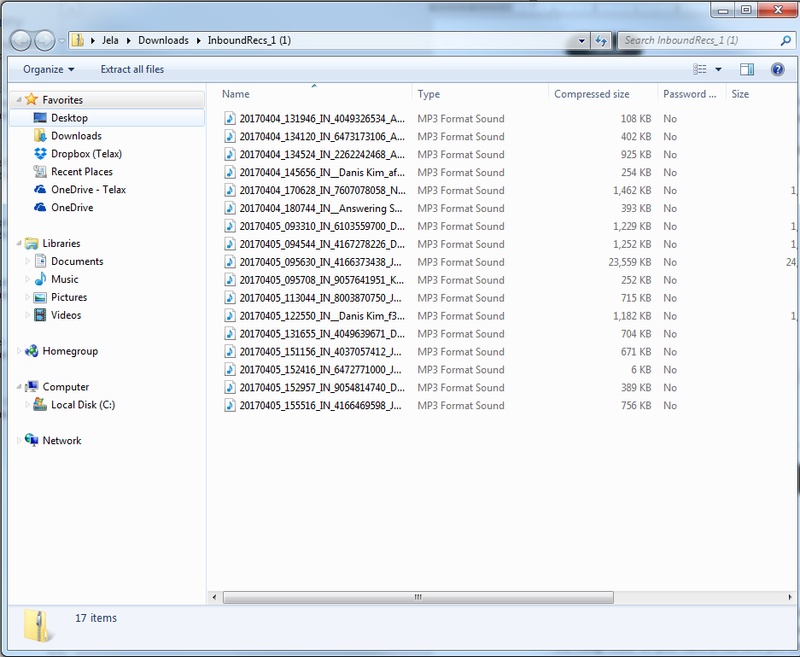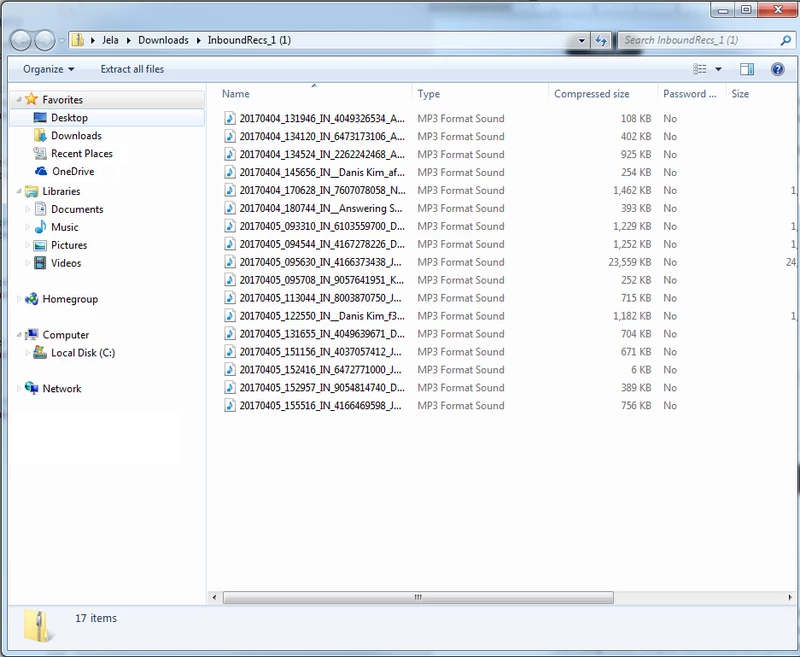...
- Perform your recording search (see Search for a Recording and Search Parameters, for further information on how to search for recordings).
- Your search results are displayed on the screen (see Recording Search Results for further information).
- Click Download All to download all recordings listed on the current page.
Note: Depending on the date range you selected for your search parameters, your search results may span across multiple pages. If your search results in multiple pages of recordings, and you wish to download all recordings on all pages, you must click Download All for each page individually to download all recordings on each page. Similarly, if you wish to only download one page of recording results, open the page listing the recordings you wish to download, and click Download All. Only the recordings on the selected page will be downloaded and saved to your computer. - The Downloading Multiple Recordings dialog box appears notifying you that a zip file is being prepared for download. To continue the download process, wait for the zip file preparation to complete.
Note: Click Cancel to stop the download process. If the download process is cancelled, the dialog box closes and the recordings are not downloaded. - A notification appears in the Downloading Multiple Recordings dialog box once the zip file containing all recordings is ready for download. Click Open.
- The file is saved to your Downloads folder.
- Navigate to the Downloads folder on your computer and save the folder elsewhere if desired.
Note: Voice recording zip folder names appear as InboundRecs_#, where “#” is replaced by a numeric value depending on how many voice recording zip files are downloaded (e.g. InboundRecs_1). Chat recording zip folder names appear as Chats_#, where the “#” is replaced by a numeric value depending on how many chat recording zip files are downloaded (e.g. Chats_1). - Extract files from the zipped folder to view the list of downloaded recordings.
- Double click on a voice recording to listen to it or a chat recording to read it. Voice recordings open in your default media player (e.g. Windows Media Player), while chat recordings open in your default text application (e.g. Notepad).