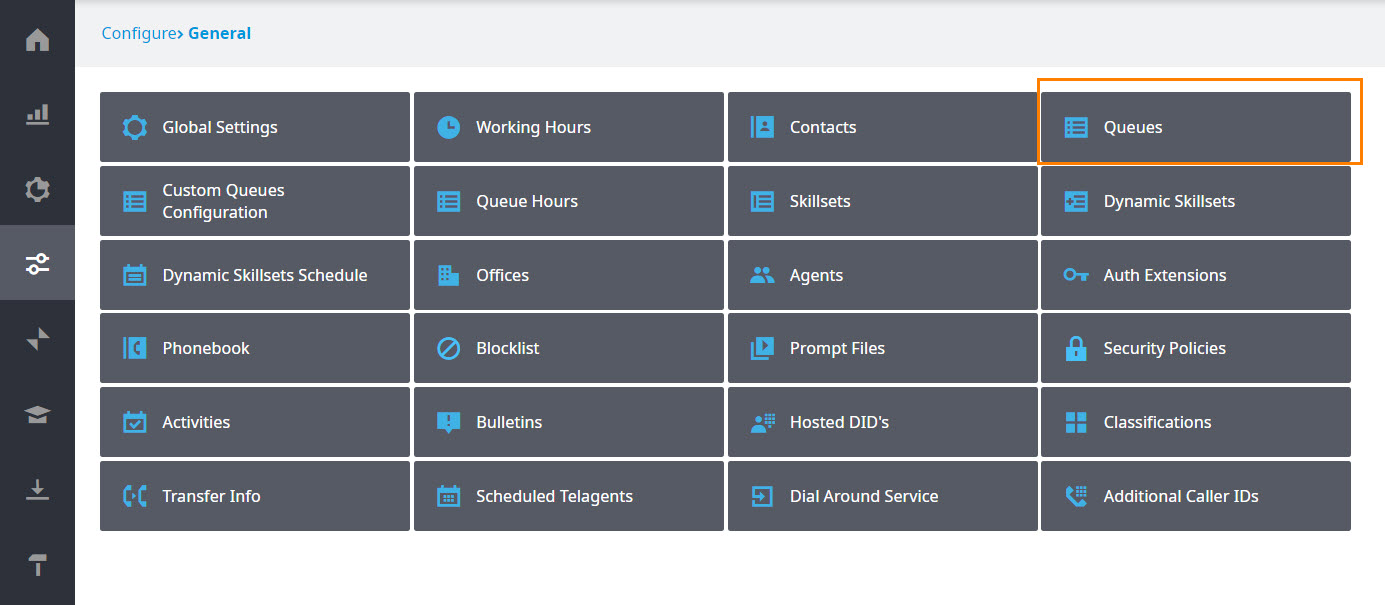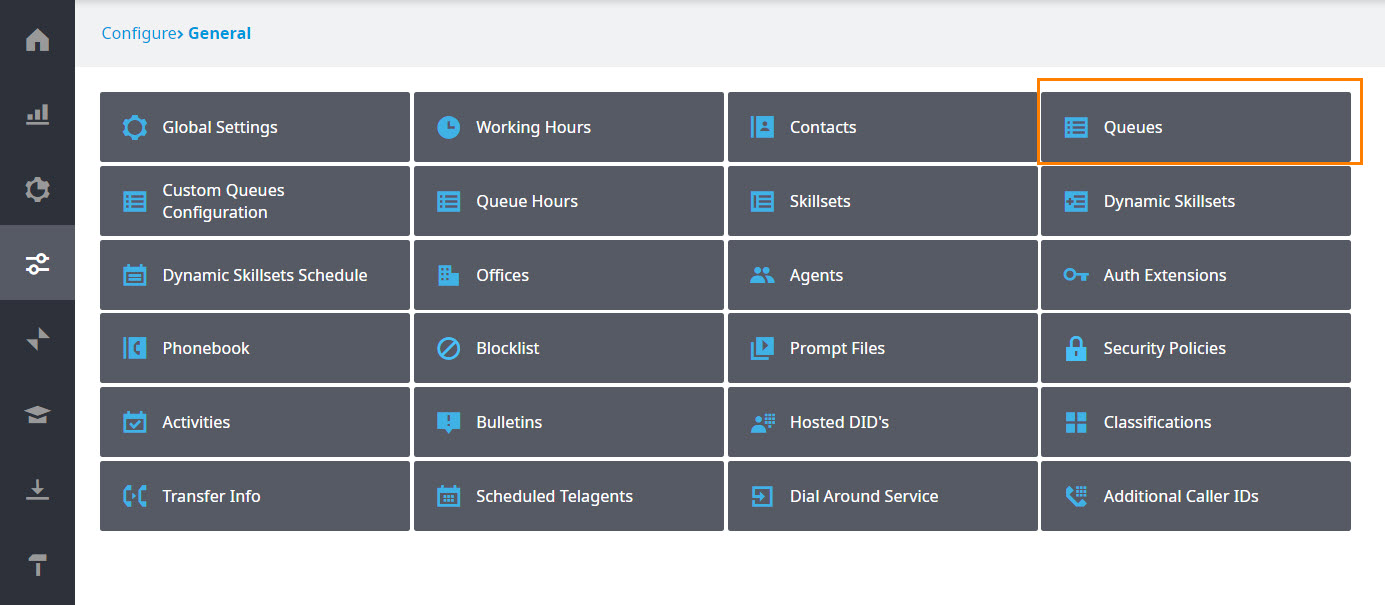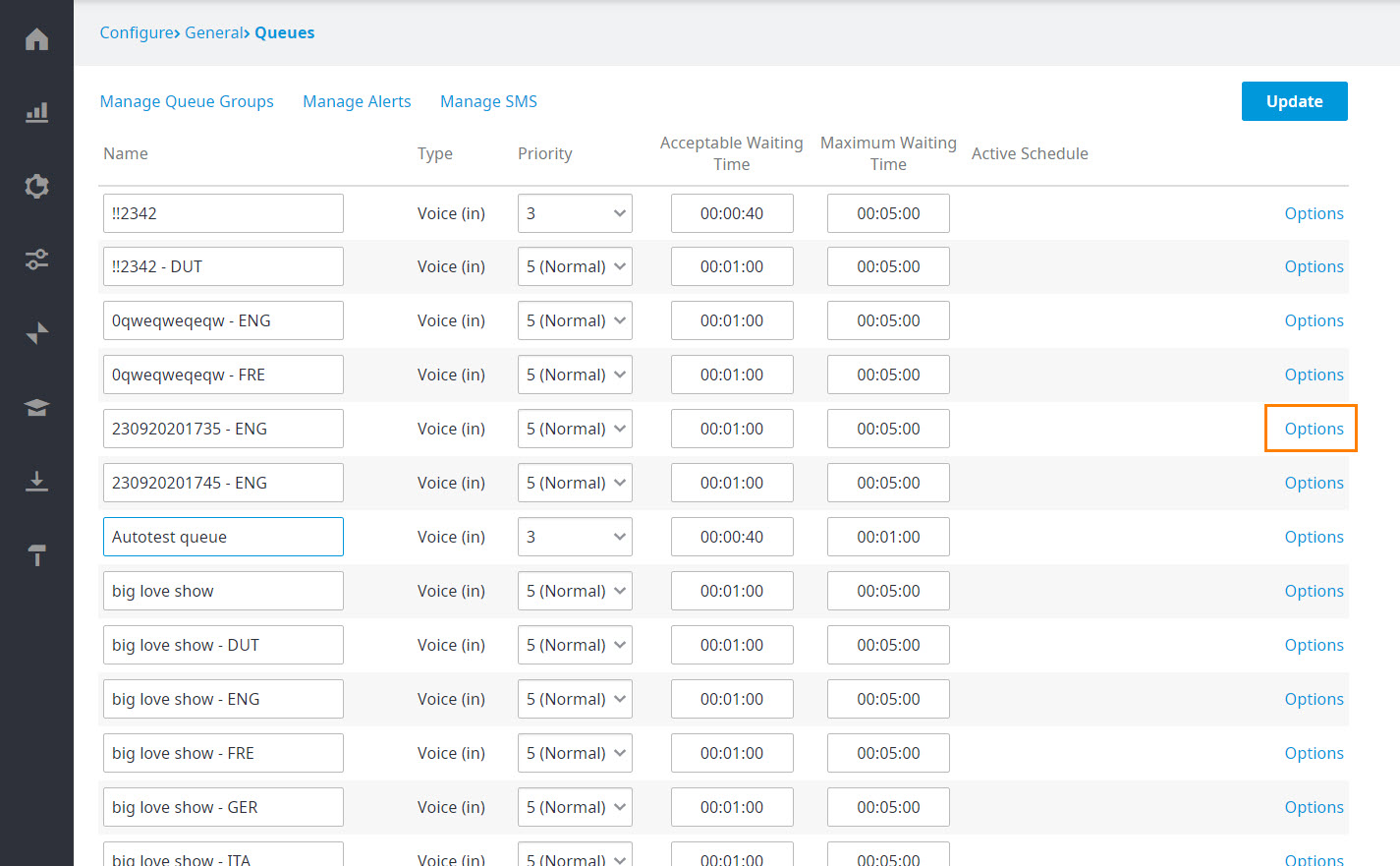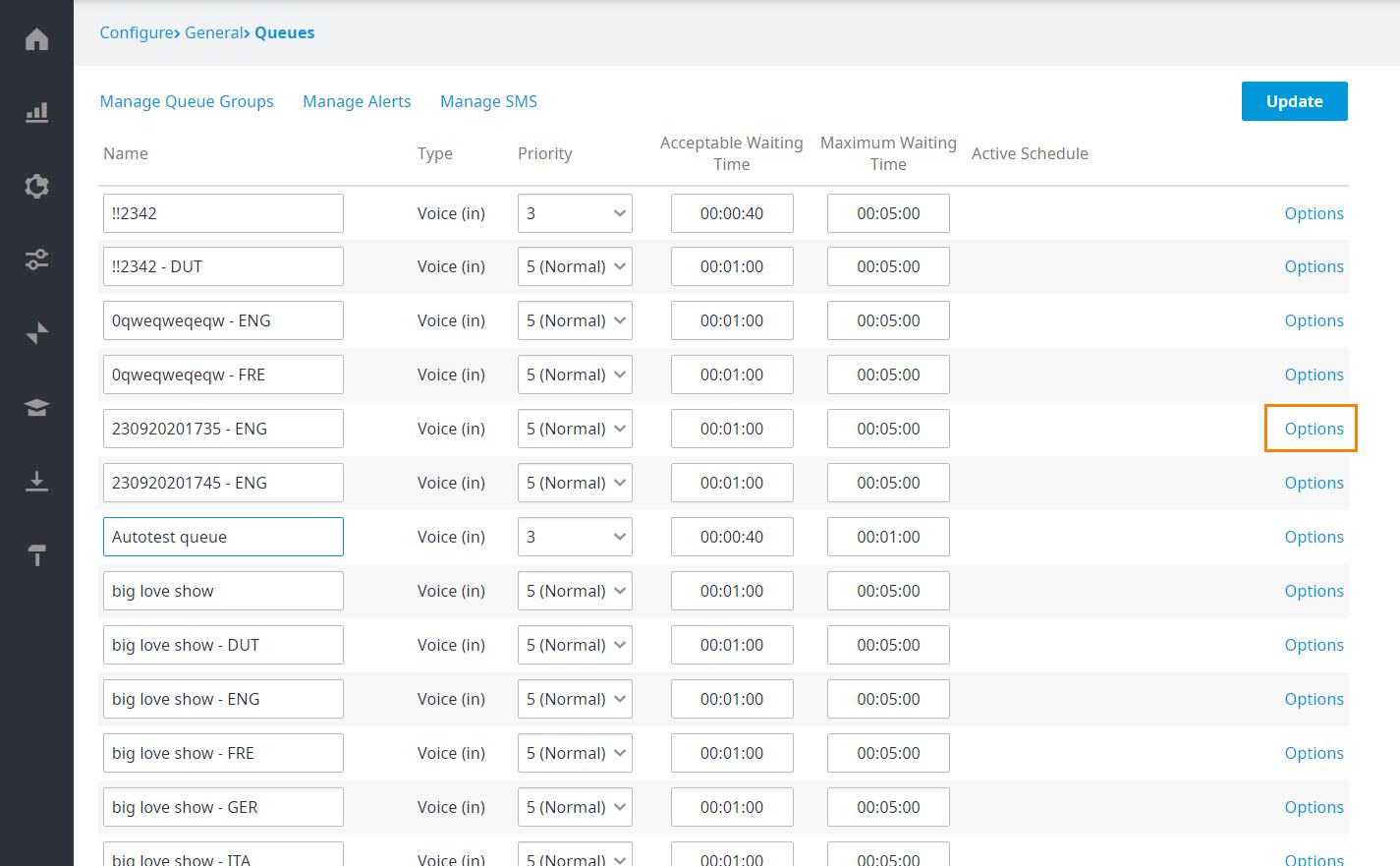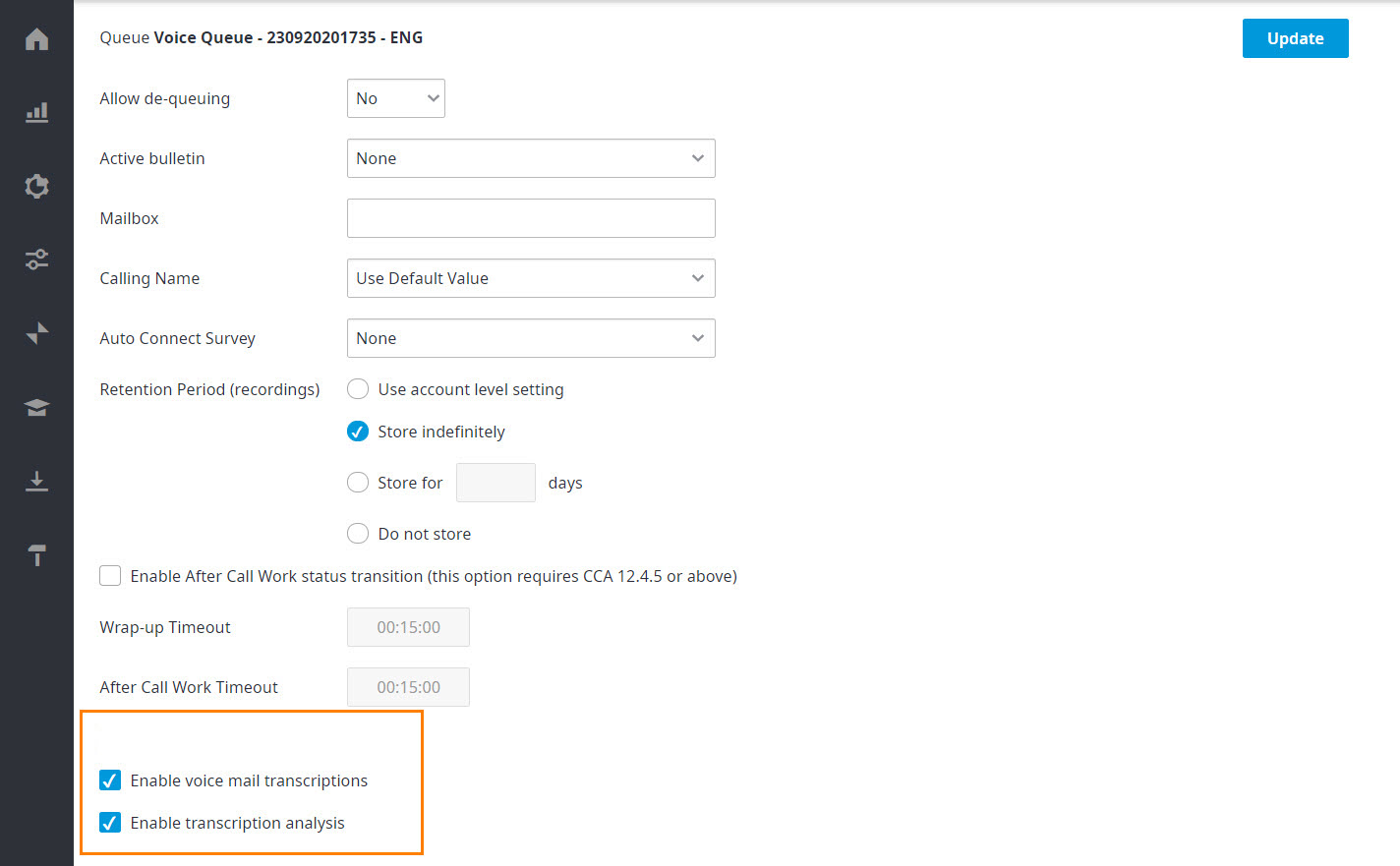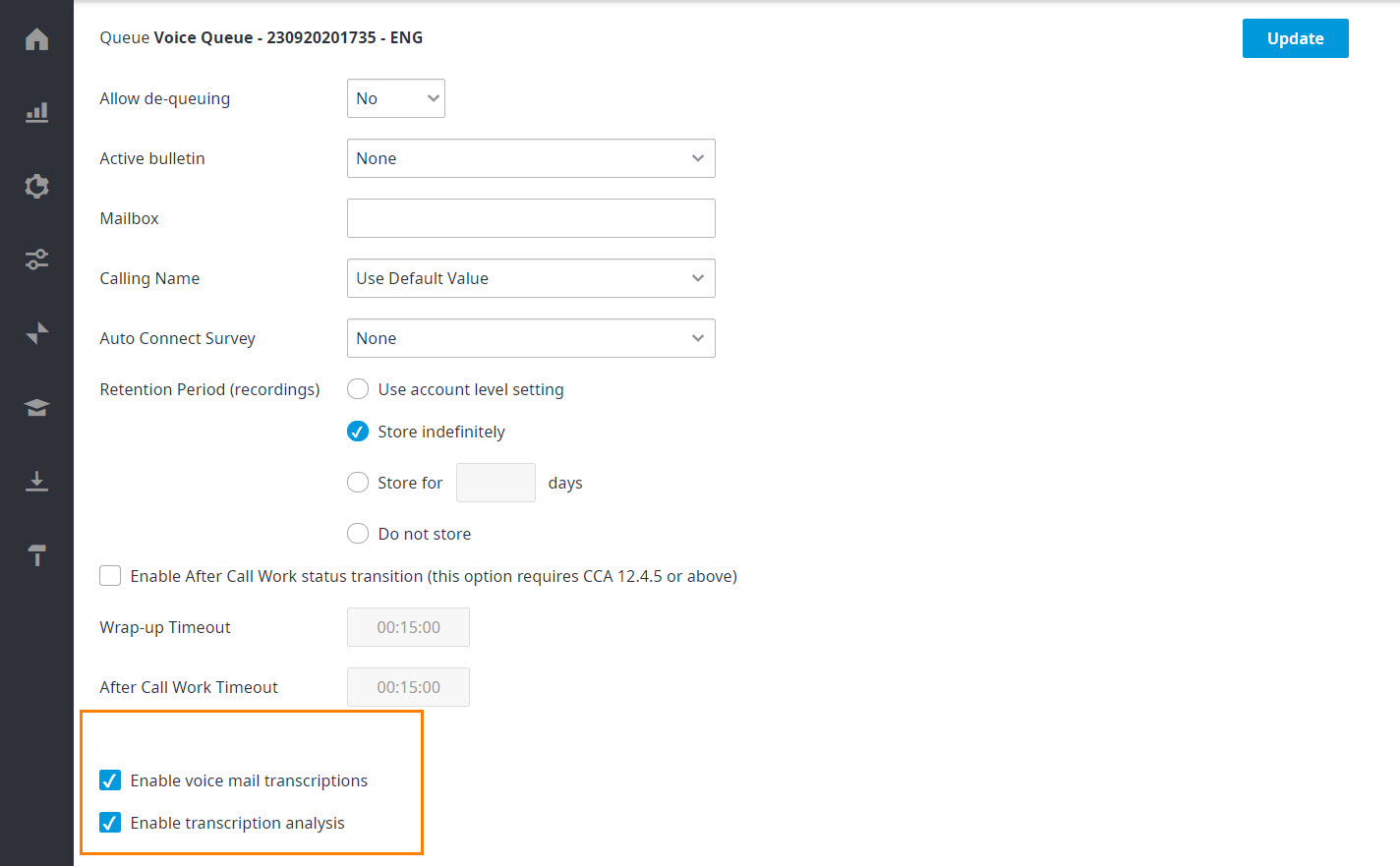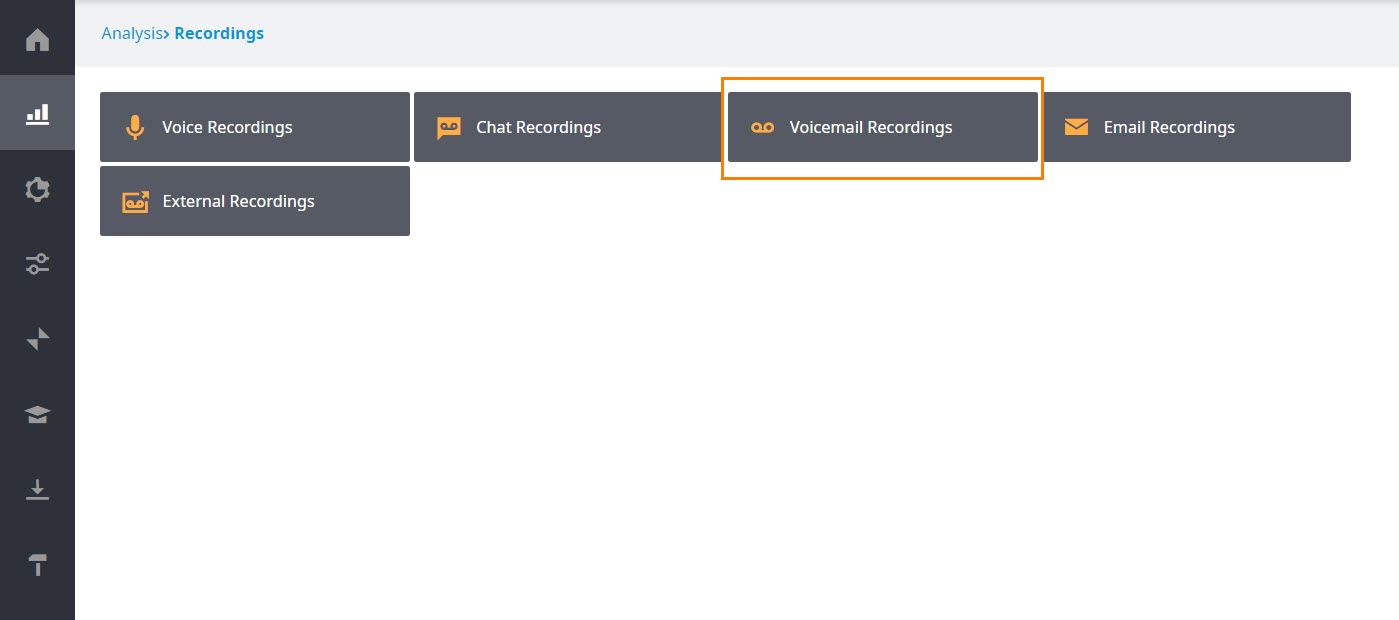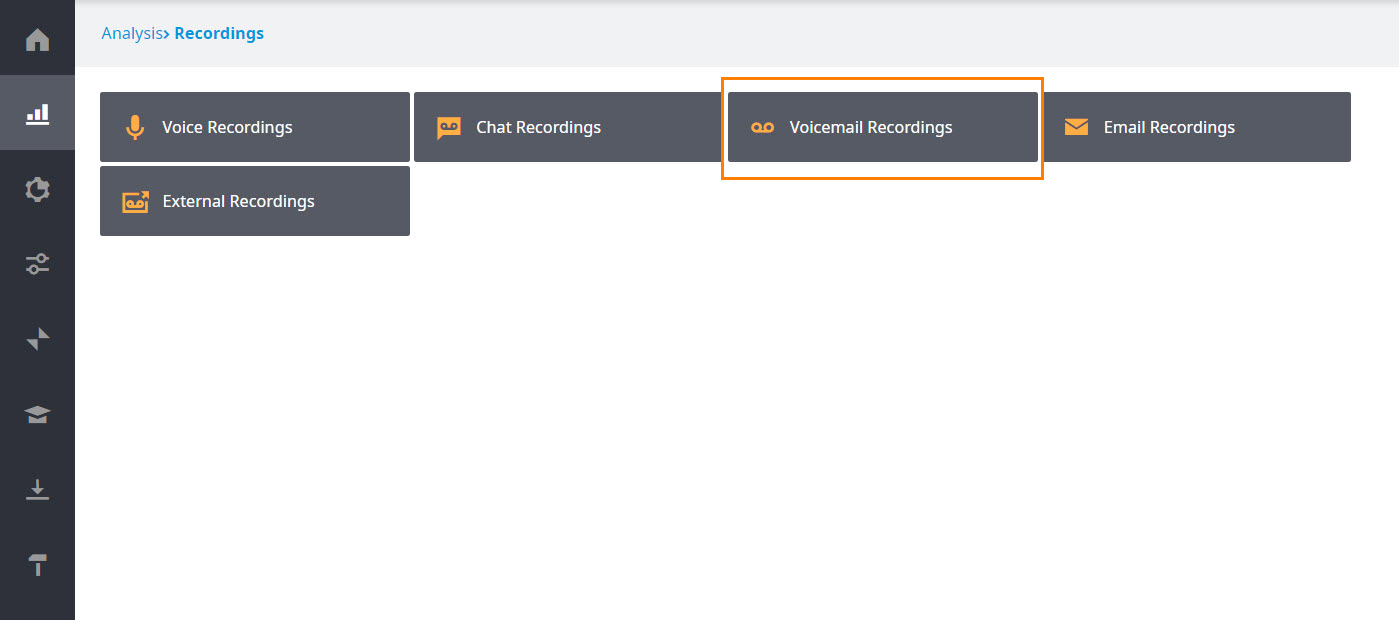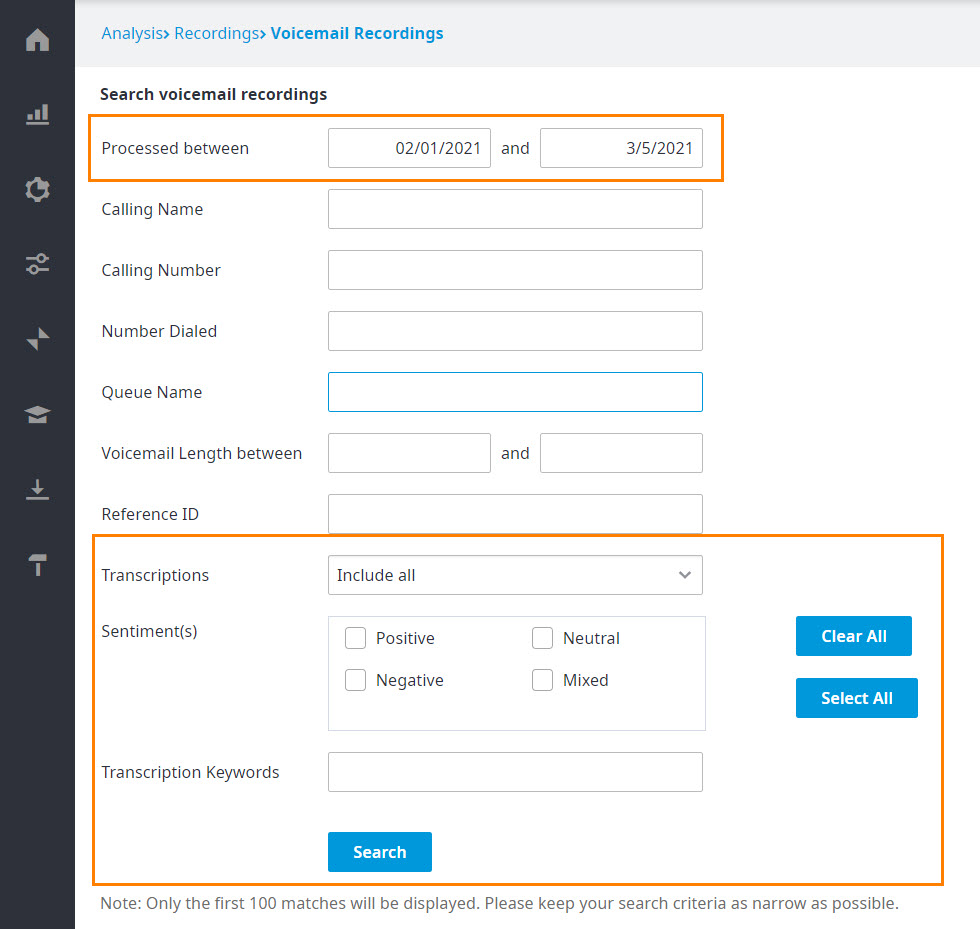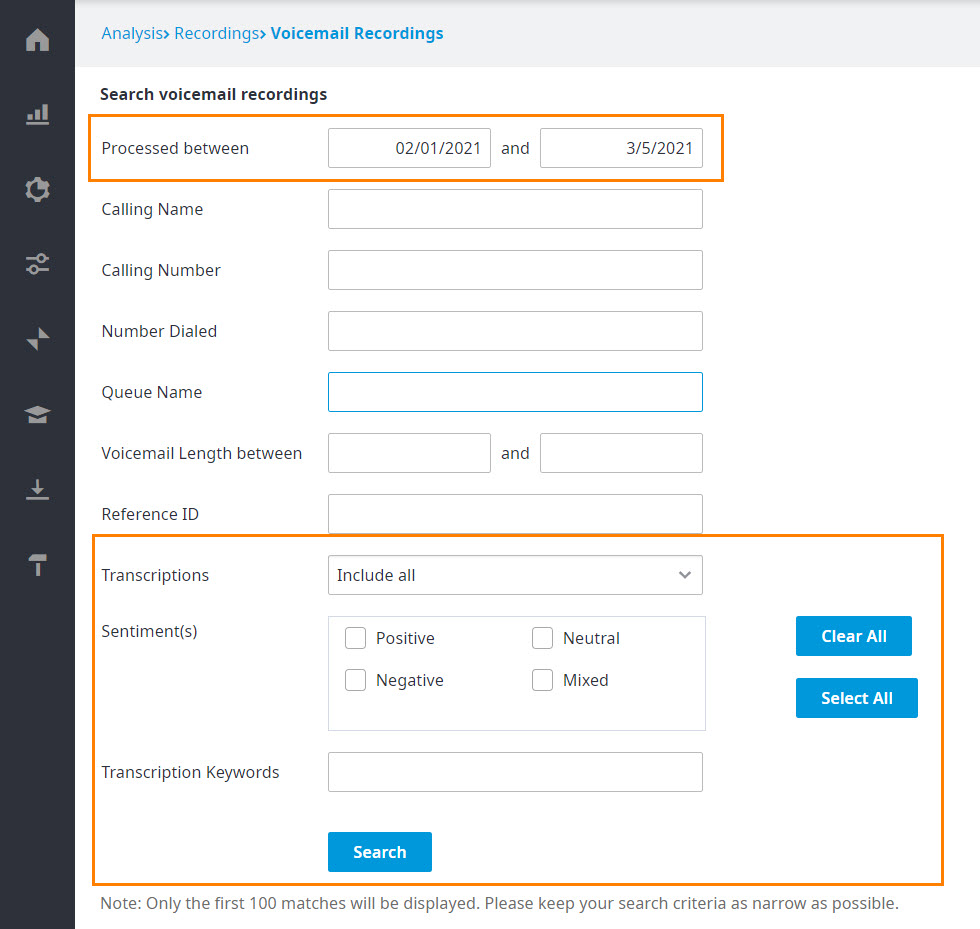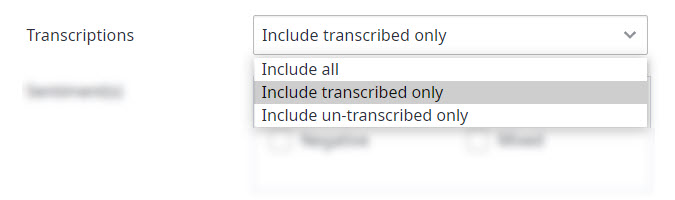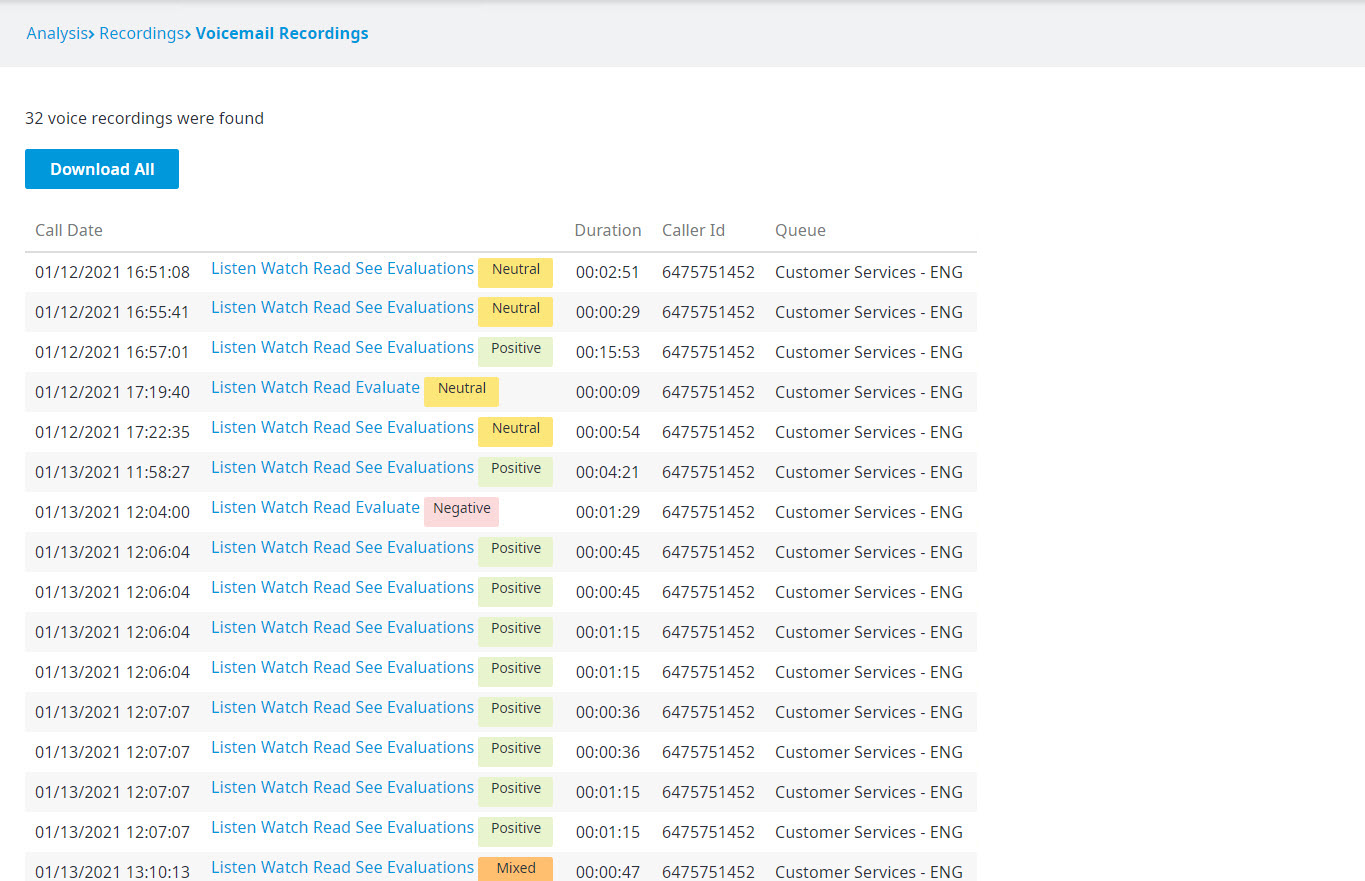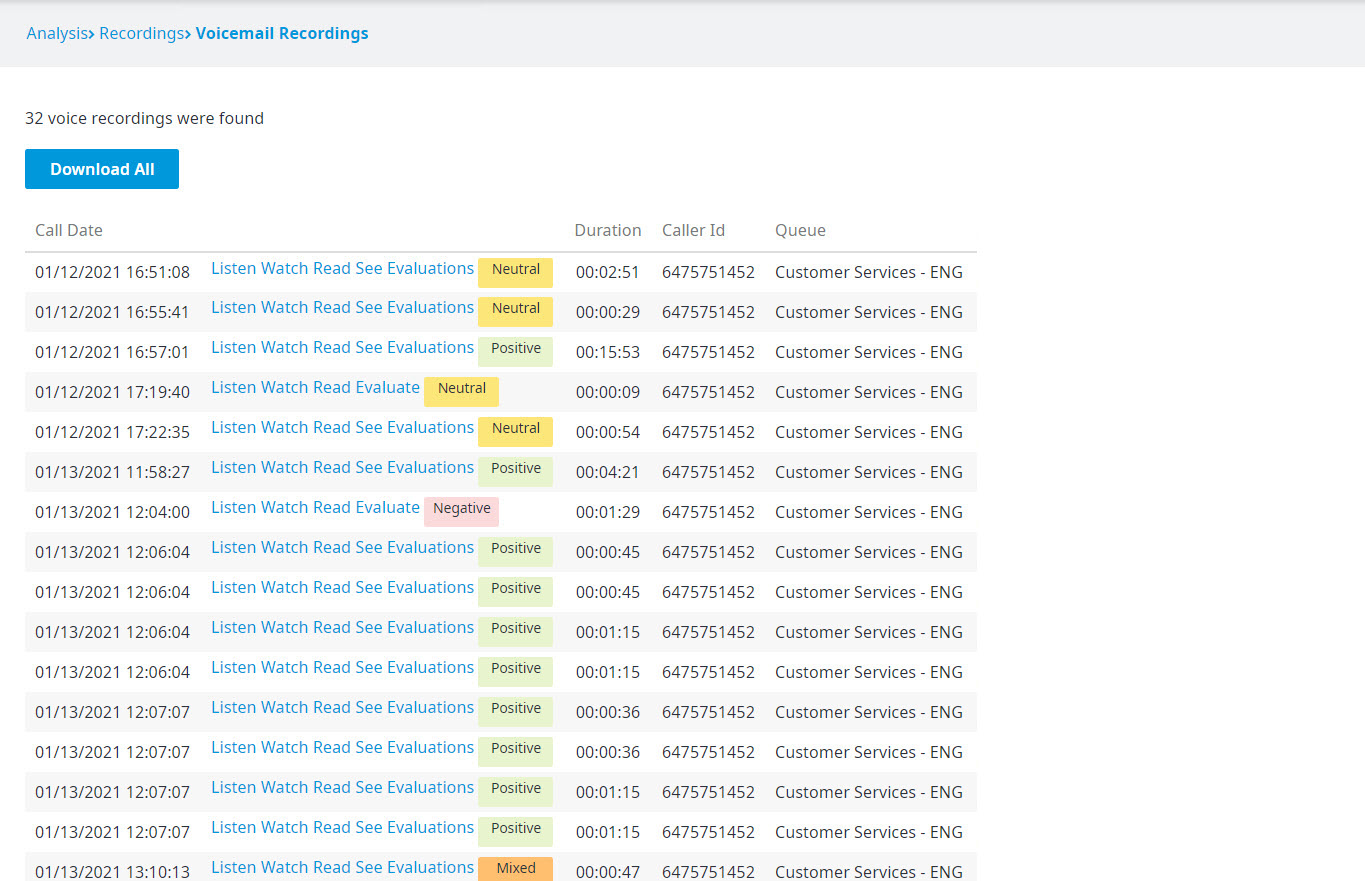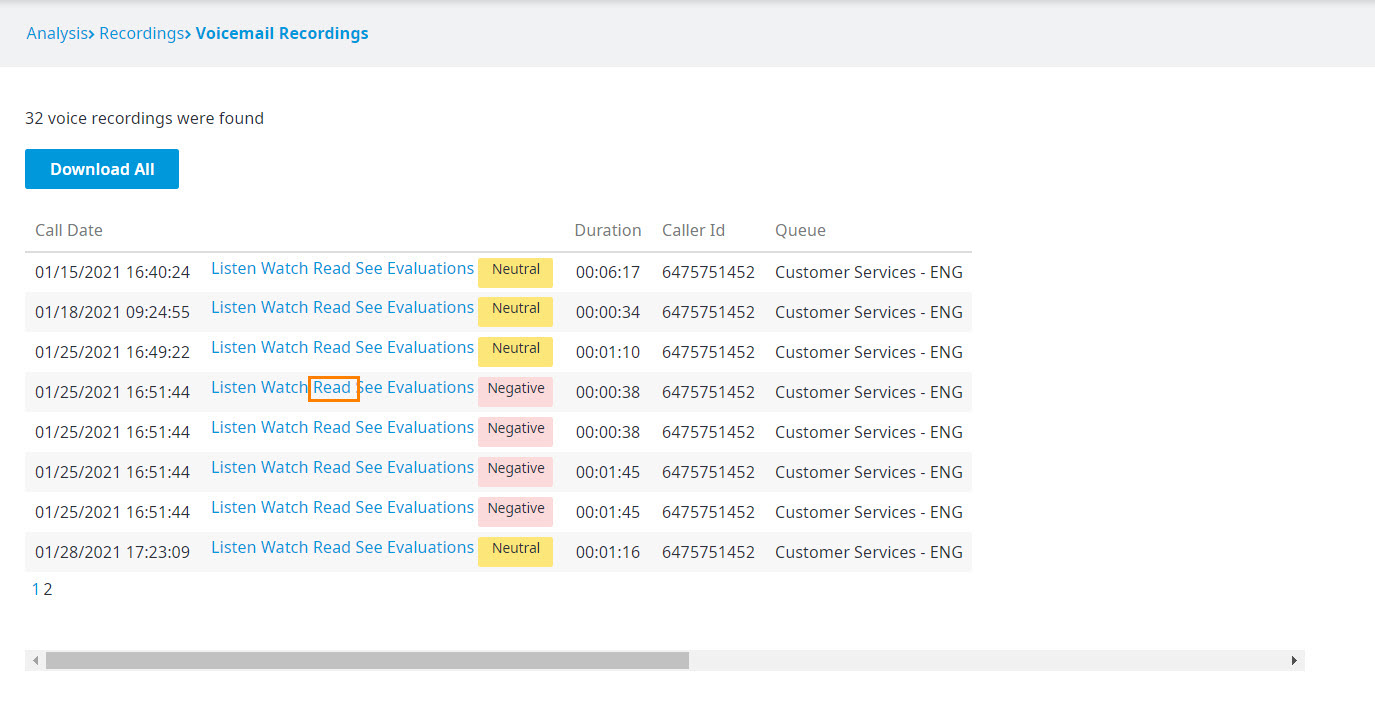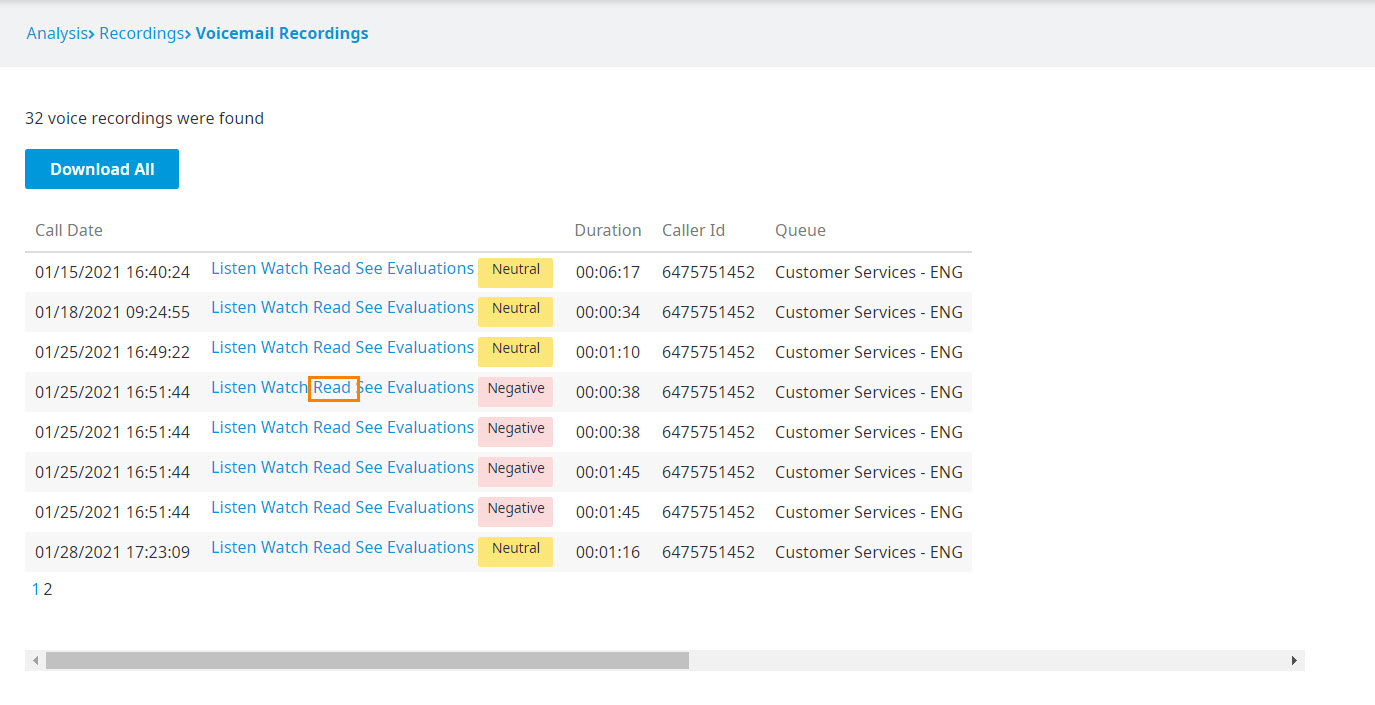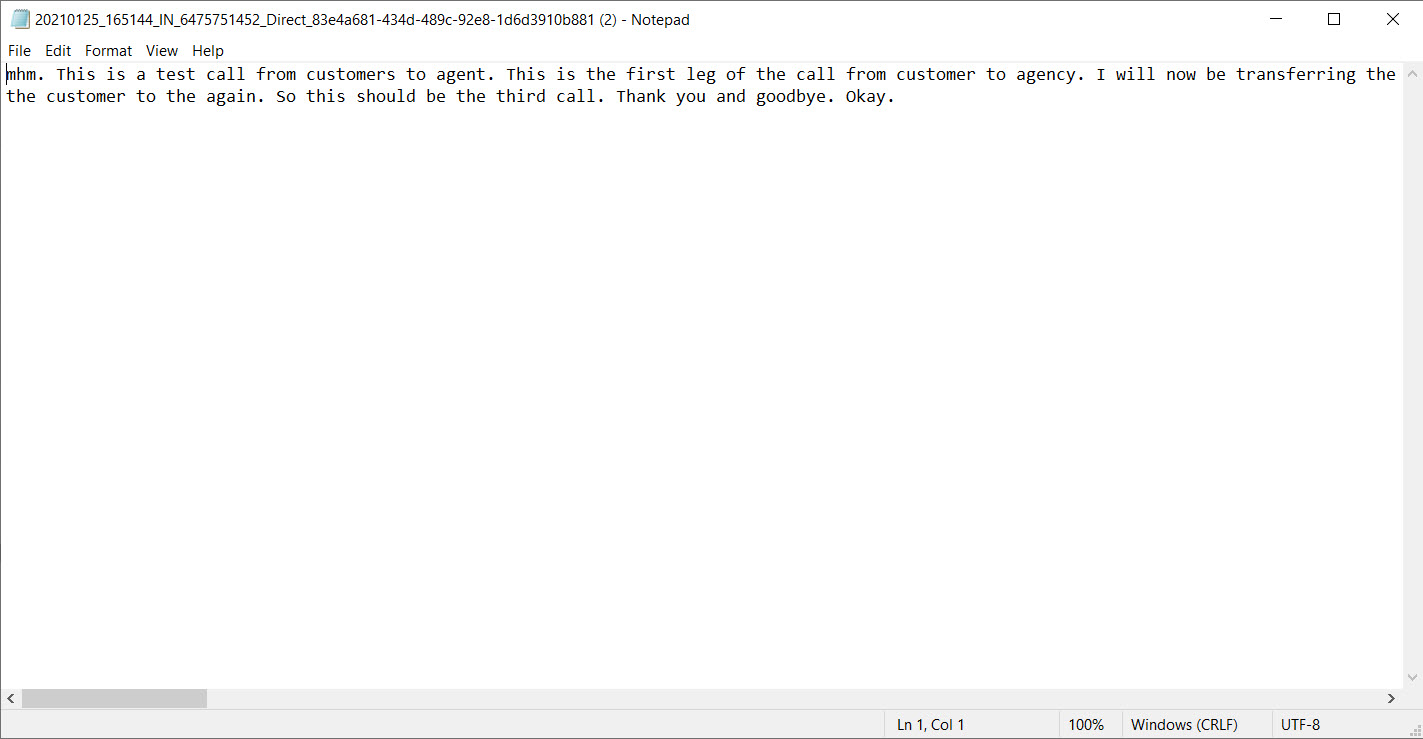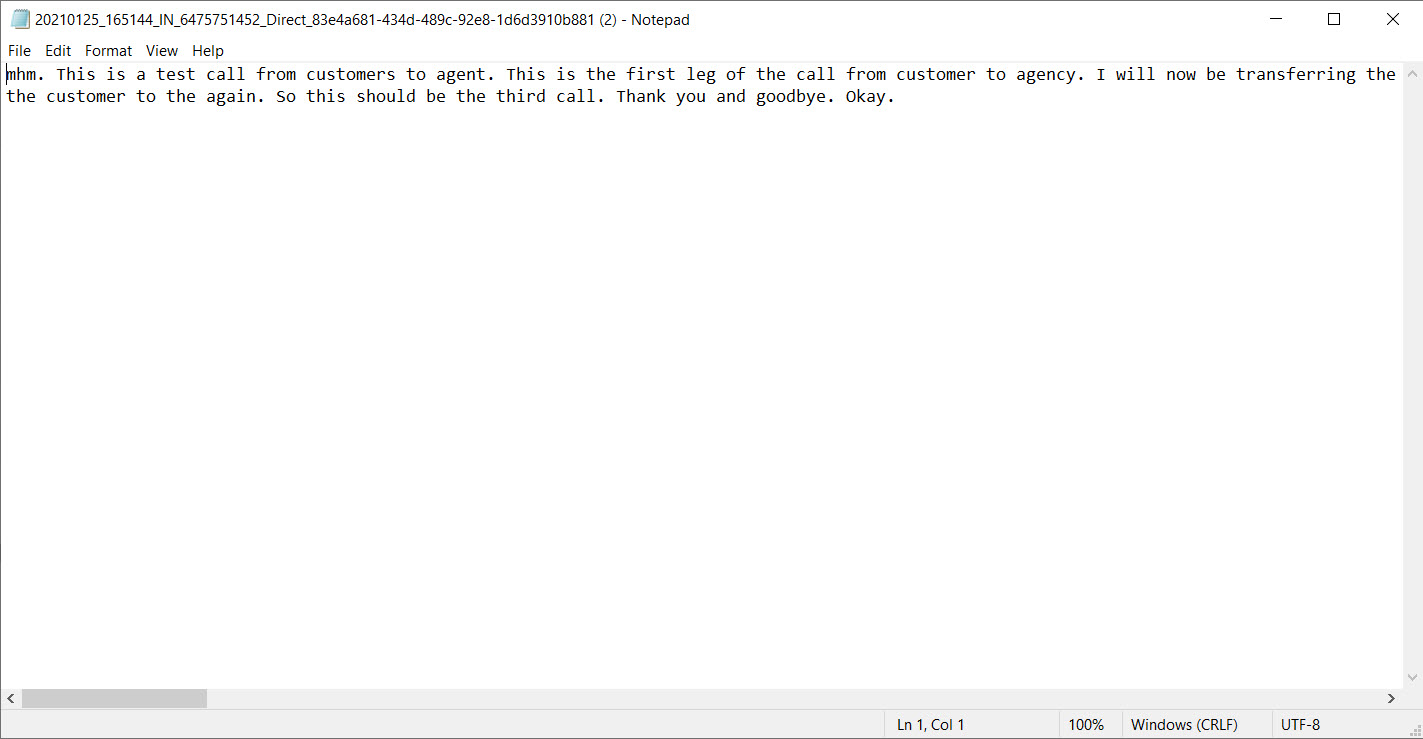| Note |
|---|
This feature is in beta. Some functionality may at times not perform exactly as intended. If you find issues with the performance of this feature, you may disable it by queue and contact your service provider. |
Contact Center offers the ability to transcribe incoming voicemail messages. In addition, Contact Center can analyze the sentiment of these transcriptions. This document describes how to set up these features.
...
Turn on transcriptions and transcription analysis by queue.
Search the voicemail whose transcriptions and analysis you want to review.
STEP 1: Turning on Transcriptions and Analysis
| Info |
|---|
Transcriptions only work for English, not any other languages. |
...
After logging on to Contact Center, navigate to Configure > General > Queues.
In the Queues page that appears, click Options for the Voice (In) queue group whose voicemail you want to transcribe and analyze.
In the Options page that appears for the Voice (In) queue you selected, select the following check boxes:
Enable voice mail transcriptions: To transcribe all incoming voicemail messages.
Enable transcription analysis: To perform sentiment analysis on the transcriptions.
Note: This check box appears only after you have selected the previous check box.
Click Update when done.
STEP 2: Searching Voice Recordings and Transcriptions
To search the voice recording and transcriptions you want
After logging on to Contact Center, navigate to Analysis > Recordings > Voicemail Recordings.
In the Search Voice Recordings page that appears, complete the boxes as you normally would, with emphasis on the following:
Processed Between: Enter the date range.
Transcriptions: Click whether you want to search for all transcribed recordings, recordings with no transcriptions, or both.
Sentiment: Select the type of sentiment you want to search. In other words, select whether you want to search only for Positive transcriptions, Negative transcriptions, Neutral transcriptions, or Mixed transcriptions. You can select one, more than one, or all types of sentiments.
Transcription Keyword: Enter any keywords you want to limit the transcriptions to, or leave blank ignore keywords. Only those transcriptions that contain the keywords you enter will be produced in your search results.
Note: You can search by multiple key phrases separated by a semicolon.
Click Search to look for the recordings that fit your criteria.
The Results page that appears displays all the recordings that match your criteria. When you hover your mouse over the Sentiment analysis tag, confidence scores appear for each sentiment. The highest confidence score determines the overall sentiment assigned to the transcription.
For example:The first record in the image above shows a sentiment analysis of Neutral. Hovering the mouse over it reveals the following confidence scores:
The third record in the image above shows a sentiment analysis of Positive. Hovering the mouse over it reveals the following confidence scores:
The seventh record in the image above shows a sentiment analysis of Negative. Hovering the mouse over it reveals the following confidence scores:
The last record in the image above shows a sentiment analysis of Mixed. Hovering the mouse over it reveals the following confidence scores:
...
In the Results page, scroll to the call recording whose transcription you want to read, and click Read.
The transcription is downloaded as a text file that you can then open and read. For example, the transcription for the image above is as follows: