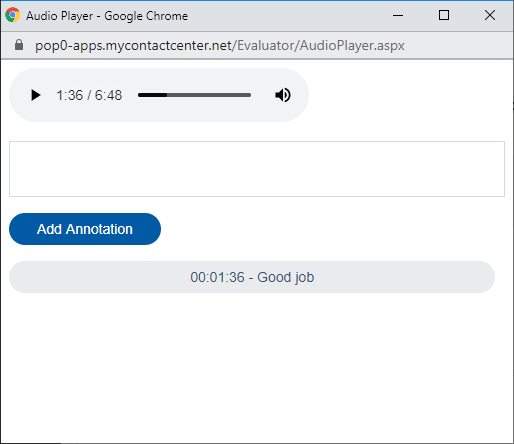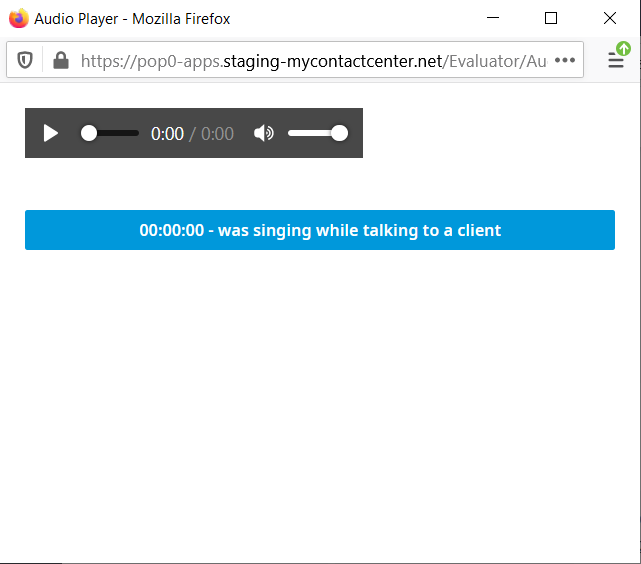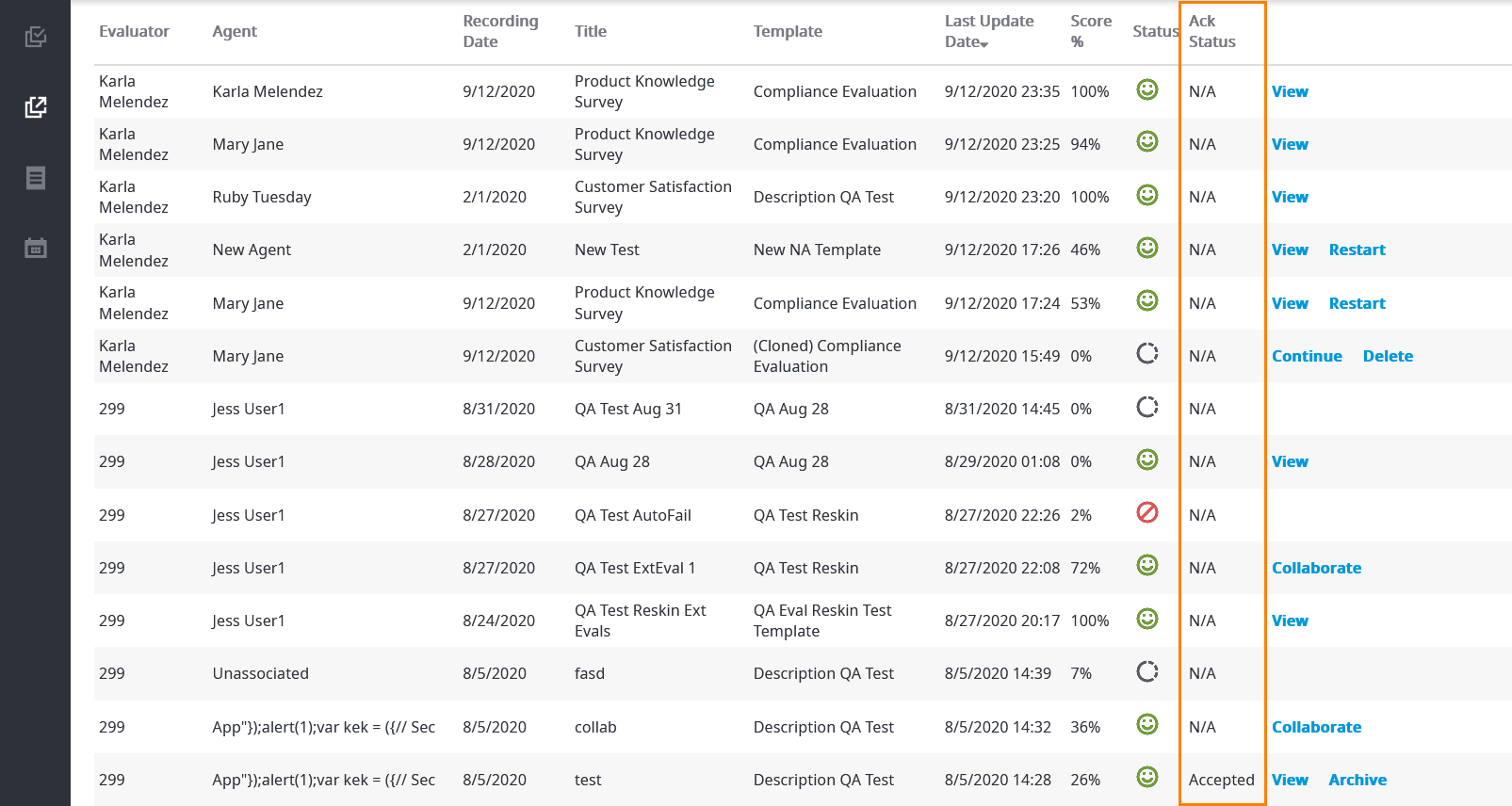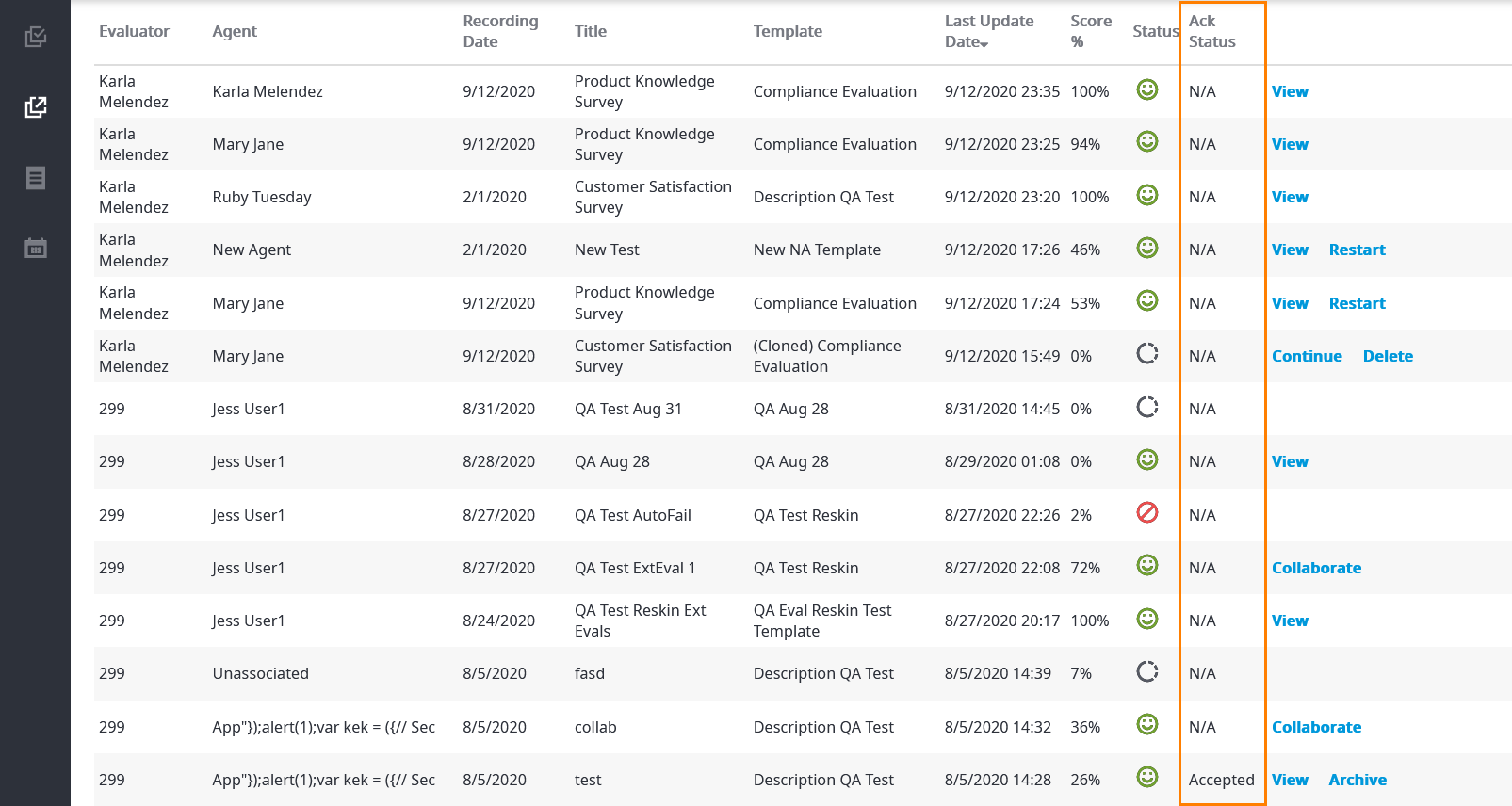...
The agent would then click the link and follow the steps to acknowledge the evaluation. They will then be prompted to sign in to their account. The login information is the same as they would use to sign in to the CCA. Once they have signed in, they will be presented with the screen with the My Evaluations tab that displays the evaluation that was done for them. They will be able to see the questions they were evaluated on and the score they received. There is also the Recording feature which that includes a streamable version of the call that is being evaluated. To listen to the call, the agent would click on the button which will to open a new window with a media player to stream the call. The person evaluating the interaction is able to can make annotations at certain points of the call if they wish. If the agent clicks on these annotations, it will take them to that exact point in the call, allowing them to hear exactly what point they are being evaluated on.
| Info | ||
|---|---|---|
|
...
Agents cannot make annotations. |
When they are finished looking over the evaluation they , agents would click the Acknowledge button located at the top of the page.
...
In the Evaluations and External Evaluations tabs, a column appears indicating the Acknowledge status of all evaluations. For example, the image below shows the column as it appears in the External Evaluations tab.
| Info | ||
|---|---|---|
| ||
You can archive acknowledged evaluations (whether you have accepted or rejected the acknowledgement). For more information on how to archive an evaluation, see Evaluations Tab (OLD). |