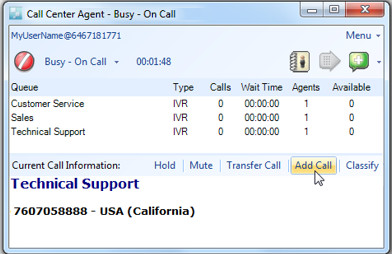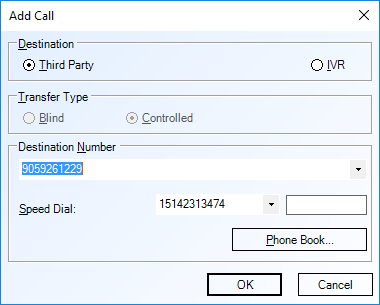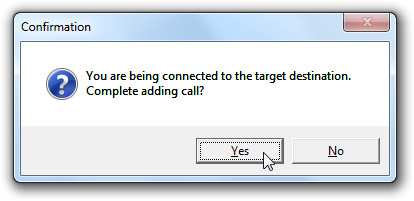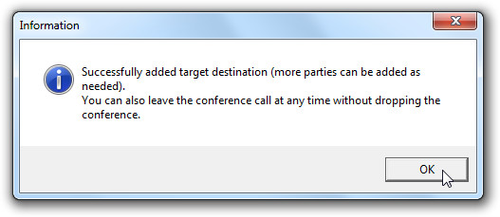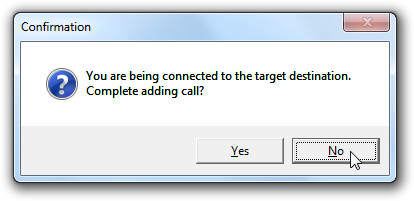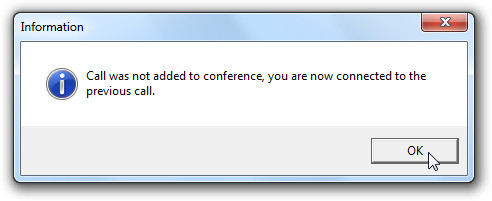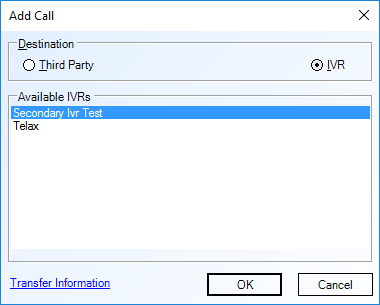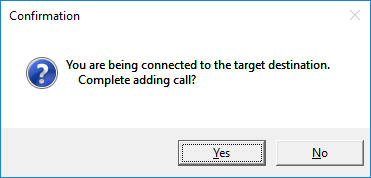...
- Click Add Call, located on the middle bar.
- The Add Call window opens.
- To add a 3rd party to the call, Enter enter the phone number in the Destination Number field. Alternatively, you may use the drop - down menu on the right to select a number that has been previously entered OR select a number from the phonebookphone book.
- When you are ready click OK and your primary caller will be put on hold with music. You will hear your destination number ringing and a Confirmation window will open.
- Only click Yes once you've spoken with the new party. After clicking Yes all parties will be connected.
- An Information window notifies you when a successful connection is established.
- If you do not reach your party or you wish to cancel adding a call, click No on the Confirmation window to resume your current connection on hold.
- An Information window will notify you that the call was not added.
- Once your 3-way conference has been established, your status, located in the Current Agent Status section of the Admin Portal Monitor page will read "On Call – Direct Call Transfer – 3-way conference".
- To add a Secondary IVR to the call, select the "IVR" radio button, and then select the IVR your wish to add into the call from the list of available IVR's (Note - your Account account must have a secondary IVR configured before the IVR button will appear to the agent when adding a call)
Note: if If transfer Information is mandatory for your Account account for your agents to enter data before transferring, that rule will apply to Adding adding a secondary IVR to your call. See how Transfer transfer information will appear to the agent here.
A confirmation Dialog dialog box will appear. Click "yes" Yes to complete adding the Secondary IVR to your call. click "no" Click No to cancel