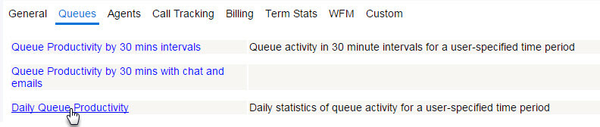Open the Reports screen and the following five tabs will be displayed: General, Queues, Agents, Call Tracking, and Billing. Every account will begin with the following ten standard executable reports among the five tabs:
| Anchor |
|---|
| _Toc462351768 |
|---|
| _Toc462351768 |
|---|
|
General tab- IVR Overall – summary of IVR activity.
- After-hours Calls – details for calls received outside of regular office hours.
- Unanswered calls – details for abandoned calls.
| Anchor |
|---|
| _Toc462351769 |
|---|
| _Toc462351769 |
|---|
|
Queues tab- Daily Queue Productivity – daily statistics of queue activity.
| Anchor |
|---|
| _Toc462351770 |
|---|
| _Toc462351770 |
|---|
|
Agents tab- Daily Agent Activity – specific agent activity per day.
| Anchor |
|---|
| _Toc462351771 |
|---|
| _Toc462351771 |
|---|
|
Call Tracking tab- Call Tracking – with grouping – details for every call handled by the IVR/DNIS along with Classification Information if available.
| Anchor |
|---|
| _Toc462351772 |
|---|
| _Toc462351772 |
|---|
|
Billing tab- Daily Concurrent Sessions Peak – highest number of concurrent sessions.
- Dialout Billing – billing information for calls placed outbound.
- Inbound Billing – billing information for calls received inbound.
Every report can be conducted for a user-specified time period.
To generate a report immediately:
- Select one of the five Tabs and click on a Report link.
- The corresponding page will open where parameters can be entered for generating the report.
...
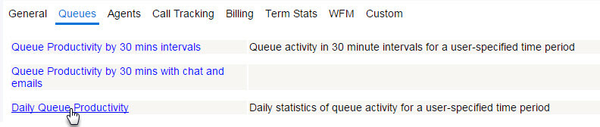 Image Added
Image Added
- Each report will have its own set of parameters. The Daily Queue Productivity report is used here as an example. For more information on other reports, please contact your service provider.
...
 Image Added
Image Added
- Enter a date range in the From: and To: fields. Times can optionally be added to your date range. Use the following format: mm/dd/yyyy hh:mm:ss.
- Specify which queue or queues you wish to generate the report for. Next to each queue listed, you may place a checkmark or use the Clear All and Select All buttons to the right for quicker selecting.
- To see queues in the list that are no longer active, place a checkmark in the box labeled Include non-active queues found on the right side.
- Optionally place a checkmark in the box labeled Send To: and enter any email addresses to the right to send a copy of the PDF report you're about to generate.
- Once you have finished entering all the parameters, click Execute Report.
...