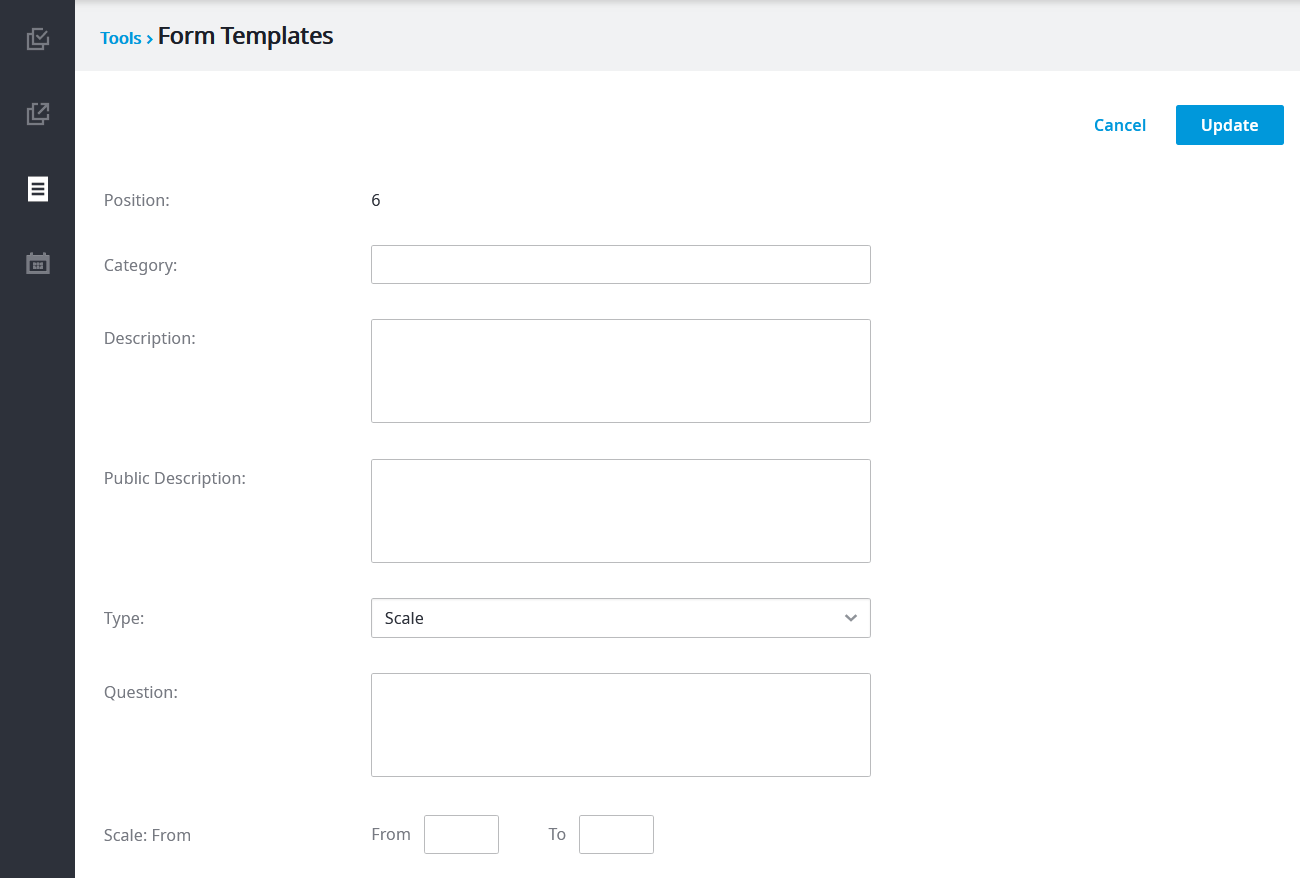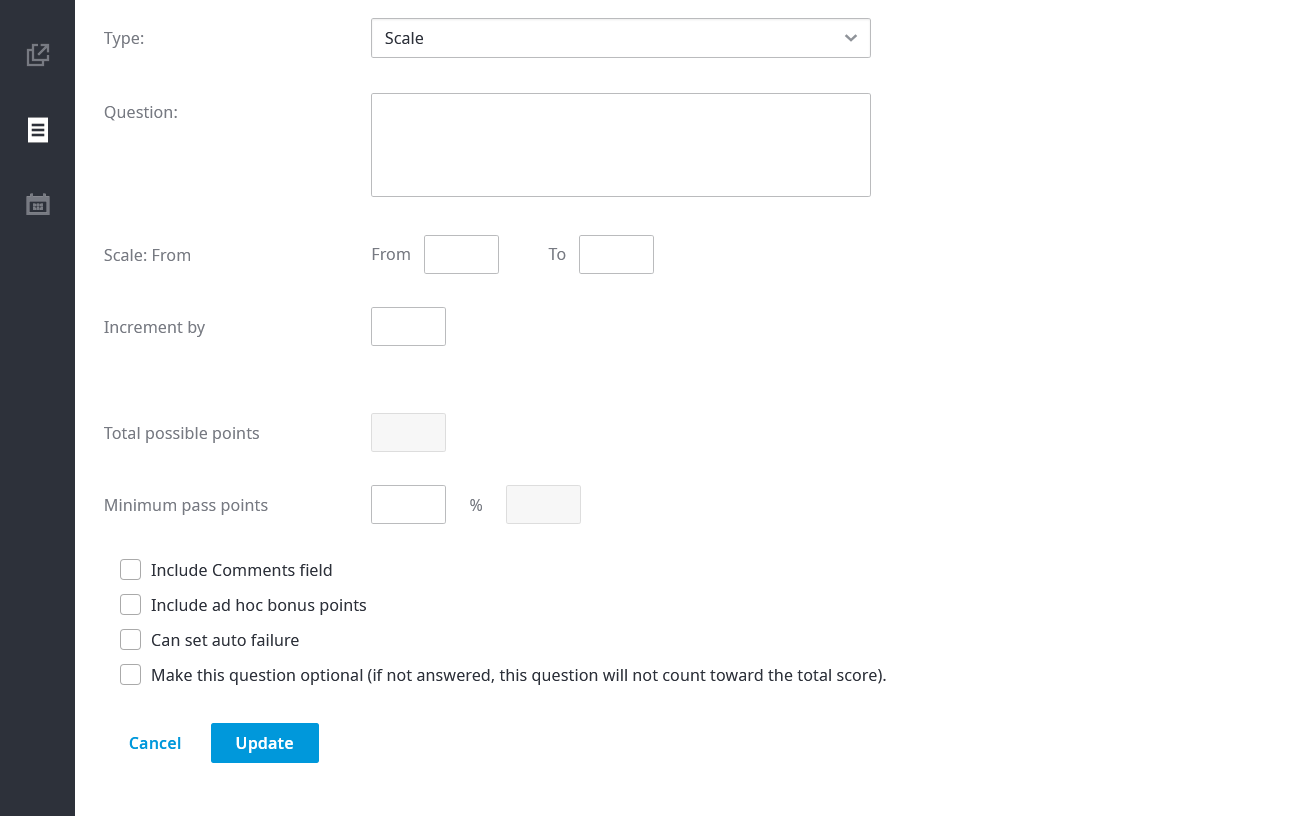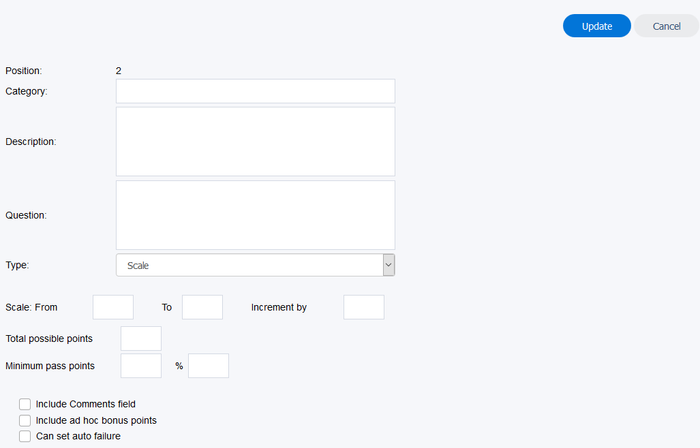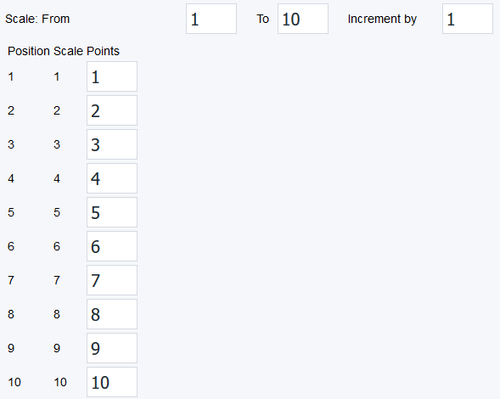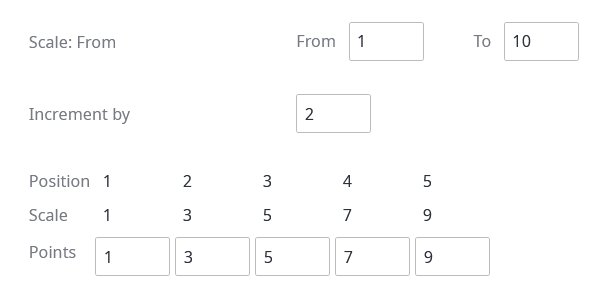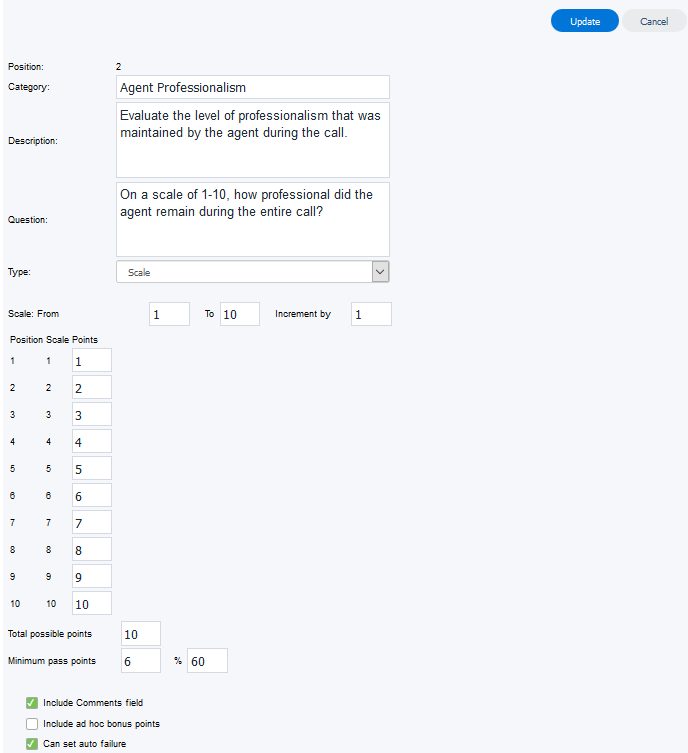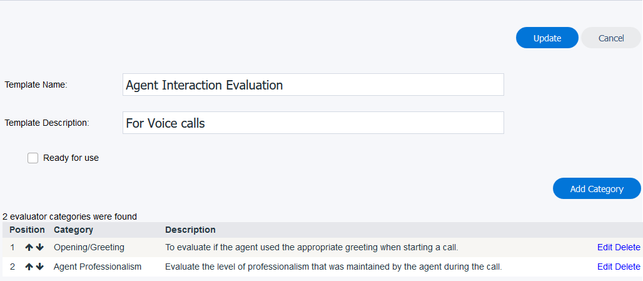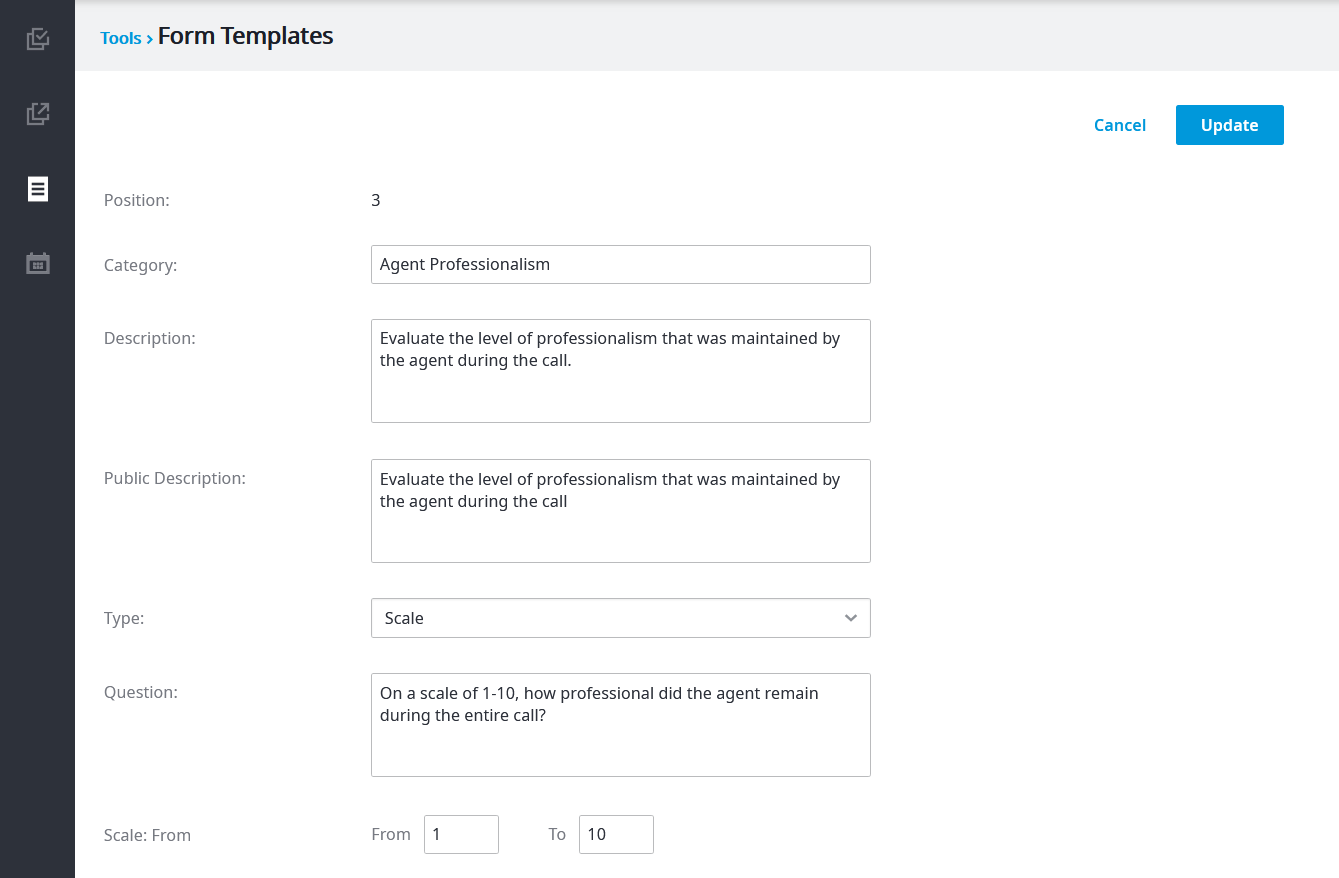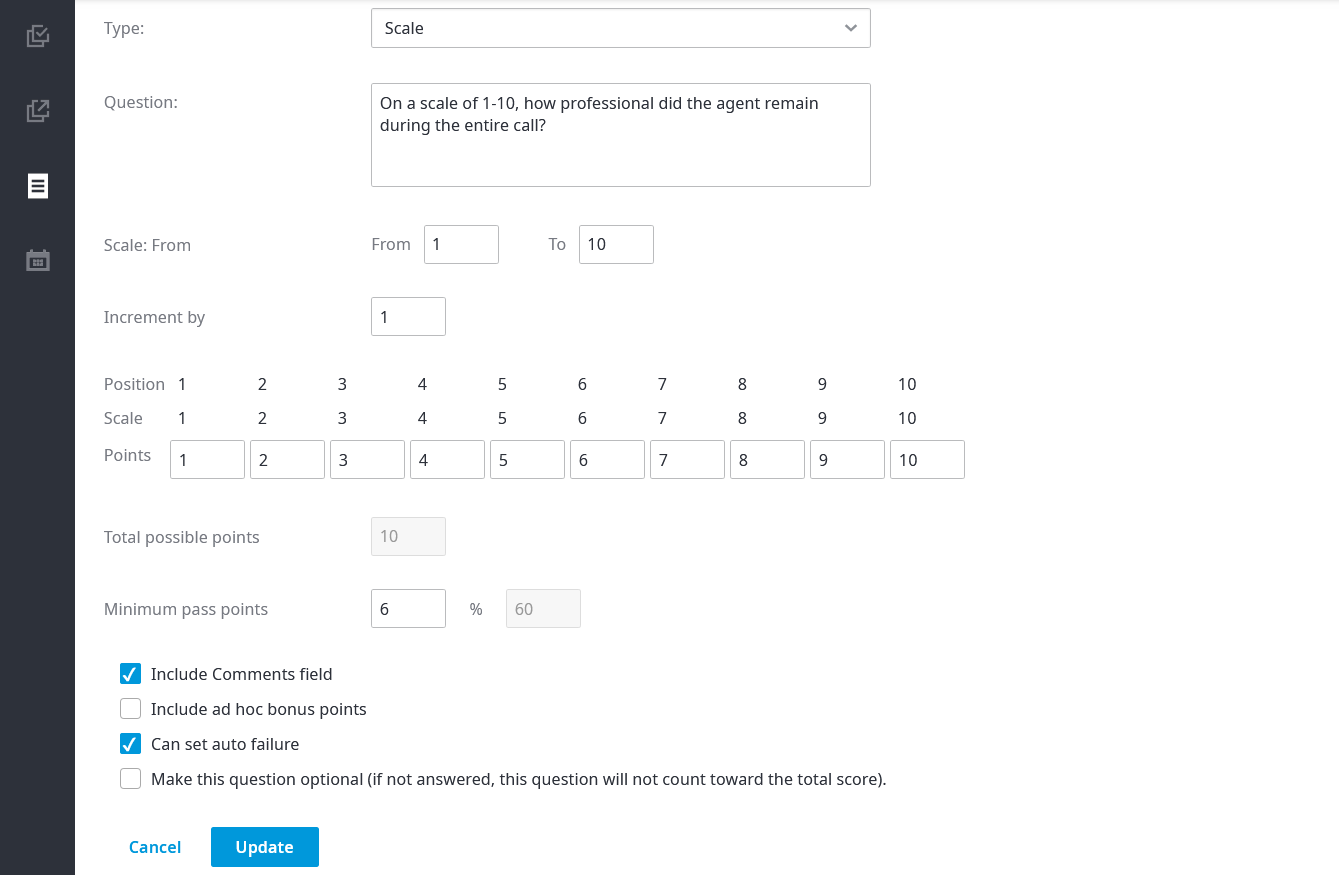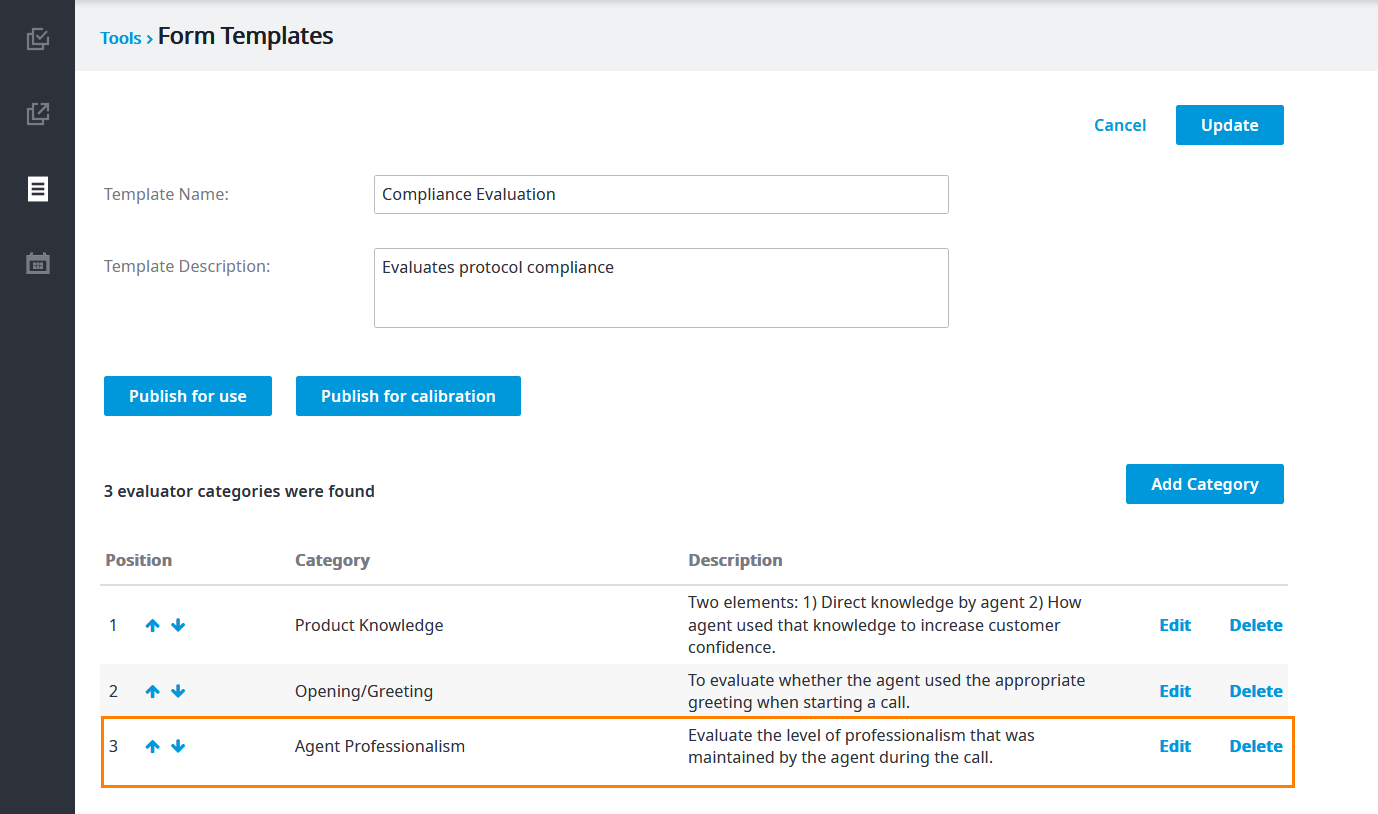Use the Scale category type to create evaluation questions that can be answered based on a numeric scale.
To create a Scale question for an evaluation:
- Category - Type in what category this question belongs to.
- Description - Give an optional description of what you may be looking for when answering this evaluation question.
- Question - Type in the question you would like to ask.
- Type - Select the type of question you wish this category to be. For this example, select the Scale type from the drop-down menu.
- Scale: From - Enter the number from which you want to start the score.
- Scale: To - Enter the number that you want the scale to end at.
- Scale: Increment by - Enter the number you would like the increments of the scale to be.
Note: Once you have entered these values, the program will automatically calculate the points associated with each number in the From and To fields. The scale is always split into 10 options however, you may change the point values for each option on the scale if you wish. You may also change the Increment by field to whatever you want the scale increments to go by. When you have set the scale it will automatically end at the value entered in the To field when it reaches the tenth position in the scale. Now that you have entered these values, your possible scale will be displayed. and you can adjust as necessary.
- Total possible points - The program will automatically calculate the total number of points that can possibly be scored for this question based on the numbers entered in the Points fields.
- Minimum pass points - In the first field enter the number of points that are required to be scored for the agent to pass this evaluation question. The program will automatically calculate what that is as a percentage. Alternatively, if you know what percentage you would like to be a minimum pass enter that into the field to the right of the % sign and the program will automatically calculate what the minimum number of points they need to score would be.
There are also some optional fields that can be included for each question. If you wish to enable these fields, place a checkmark in the desired checkbox. The optional bonus fields are as follows:
...
- From the Type list, click Scale.
- Enter the applicable information in the following boxes:
- Category: A name for this category
- Description: The purpose of this category. Not visible to the evaluator.
- Public Description: The purpose of this category. Visible to the evaluator.
- Question: The question to be answered by the evaluator.
- Scale From and To: The minimum and maximum values for the scale you want to use as evaluation.
- Increment by: The scale increments. For example, on a scale of 1 to 10 and an increment of 2, the numbers on the evaluation would be 1, 3, 5, 7, and 9, as shown in the image below (the Position and Scale are calculated automatically based on the values you enter in the Scale From/To and Increment by boxes. You can change the Points value if you want each scale to have a different weight).
- Total possible points (calculated automatically): The maximum amount of evaluation points that this question can earn. Based on the values entered in the Points boxes.
- Minimum pass points: The minimum number of evaluation points required to pass this category. The equivalent percentage is calculated automatically based on the minimum pass points that you enter.
- (Optional) Select one or more of the following check boxes:
- Include Comments field: Adds a comments box for the evaluator to enter any observations.
- Include ad hoc bonus points: Lets the evaluator add extra bonus points to a question. Here are two examples: an agent went above and beyond and the evaluator feels they deserve some bonus points
...
- ; an agent had to deal with a particularly difficult customer and kept their
...
- coo.
- Can set
...
- auto failure
...
- : Lets the evaluator choose to automatically fail the agent, even if the agent passed the question or the entire evaluation. Useful when an agent has committed a grievous mistake when dealing with a customer and cannot be allowed to receive a passing score.
- Make this question optional: Lets the evaluator choose to skip this question. The final score will not be affected by not answering this question.
- Click Update when done.
The following is an example of how a completed Scale category question may look like:
When you are satisfied with your evaluation question, click Update and your question will be added to the evaluation.
After clicking Update, the category question is added to the template, as shown in the following example: